- 5.1 Основні поняття
- 5.2 Режими роботи програми Microsoft PowerPoint
- 5.3 Вікно програми Microsoft PowerPoint
- Вкладка «Файл»
- Вкладка «Основне»
- Вкладка «Вставлення»
- Вкладка «Конструктор»
- Вкладка «Переходи»
- Вкладка «Анімація»
- Вкладка «Показ слайдів»
- Вкладка «Рецензування»
- Вкладка «Вигляд»
- 5.4 Основні завдання у програмі PowerPoint 2010
5.1 Основні поняття
Презентація (англ. presentation - представлення) – це захід, на якому відбувається представлення чого-небудь нового: ідеї, проекту, продукції, товару тощо.
Раніше для демонстрації презентацій використовувались виготовлені з паперу схеми, плакати, таблиці, карти. Потім з’явились технічні засоби, такі як діапроектори – відтворювали зображення з фотоплівок та діапозитивів; та графопроектори (кодоскопи) – відтворювали зображення з прозорих плівок (слайдів або транспарантів), розміром близьких до А4 формату.
На початку 1980-х років для друку діапозитивів та плівок почали використовувати комп’ютерні програми; згодом, з розвитком комп’ютерної техніки, почали створювати спеціальні електронні документи для демонстрації свого виступу на екрані комп’ютера. Ці документи отримали назву комп’ютерних презентацій.
Комп’ютерна презентація – це документ, який використовують для подання широкій аудиторії інформації в наочному і лаконічному вигляді. В наш час для демонстрації комп’ютерних презентацій використовують комп’ютери, мультимедійні проектори, мультимедійні та інтерактивні дошки тощо.
Для створення комп’ютерних презентацій використовують засоби презентаційної графіки – спеціальні програми, призначені для створення зображень та їх показу на екрані, підготовки слайд-фільмів, мультфільмів, їх редагування.
Комп’ютерні презентації бувають двох видів: слайдові та потокові (рис. 5.1).
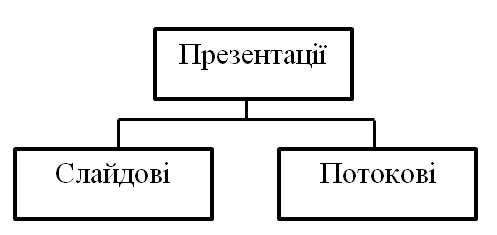
Рисунок 5.1 – Види презентацій
Слайдова презентація розробляється і демонструється як послідовність слайдів, що по черзі відтворюються за вказівкою користувача.
Слайд – це окрема екранна сторінка, яка може містити текстові, графічні, відео- , звукові об'єкти та гіперпосилання.
Потокова презентація — це набір кадрів, які відтворюються автоматично, змінюючи один одного через чітко визначені проміжки часу.
По своїй суті слайдова презентація нагадує набір фотографій, а потокова – кінофільм.
Засоби створення потокових презентацій мають більш потужні можливості – це і створення анімаційних зображень, мультфільмів, відеороликів, ігр тощо. Натомість основною перевагою слайдових презентацій є простота їх створення та легкість в керуванні відтворенням, тоді як для налаштування відображення потокових презентацій потрібно створювати спеціальні кнопки, стоп-кадри, володіти основами програмування.
До засобів створення слайдових презентацій відносять: Microsoft Office PowerPoint, OpenOffice.org Impress, Powerbullet Presenter, ProShow Producer, PPT CRE ATE, Quick Slide Show, MySlideShow.
Засоби створення потокових презентацій: Adobe Flash, Microsoft Movie Maker, Macromedia Flash, AnFX Visual Design, Virtual Tour Builder.
Основні можливості засобів презентаційної графіки:
- Редагування та форматування об’єктів презентації;
- Використання шаблонів і стилів оформлення слайдів;
- Застосування ефектів анімації до об’єктів презентації;
- Налаштування послідовності та тривалості відображення об’єктів;
- Демонстрація створеної презентації;
- Підготовка до друку слайдів презентації;
- Збереження презентації у файлах різних форматів.
5.2 Режими роботи програми Microsoft PowerPoint
Програма Microsoft PowerPoint – це візуальний та графічний додаток, який використовується головним чином для створення презентацій. Вона має всі можливості засобів презентаційної графіки.
PowerPoint може працювати в двох основних режимах:
-
Створення та редагування презентацій;
-
Демонстрація презентацій.
Таблиця 5.1 - Формати файлів створених, за допомогою PowerPoint
|
Формат |
Опис формату |
|
pptx |
Файл презентації, створеної в Microsoft Office PowerPoint 2007-2010 |
|
ppt |
Файл презентації, створеної в Microsoft Office PowerPoint 97-2003 |
|
pot, potx |
Файли шаблонів презентації, створеної в Microsoft Office PowerPoint 97-2003 та Microsoft Office PowerPoint 2007-2010 відповідно |
|
pps, ppsx |
Файли презентацій, що завжди відкриваються в режимі демонстрації |
Презентація PowerPoint - це набір слайдів, на яких ви розміщуєте інформацію різного виду: рисунки, діаграми, звукові файли, напис, гіперпосилання тощо. Слайд - основний елемент в програмі PowerPoint, з яким ви будете безпосередньо працювати.
Кожен із об’єктів презентації має свої властивості, деякі з них наведено в таблиці:
|
Об’єкт |
Властивості об’єкта |
|
Слайд |
Тип, розміри, порядковий номер, орієнтація, фон, наявність колонтитулів, кольорова схема тощо |
|
Напис |
Шрифт, розмір, колір, накреслення, видозміна, інтервали, розміщення на слайді, ефекти анімації тощо |
|
Малюнок |
Вид, розмір, кольори, стилі оформлення, положення, ефекти анімації тощо. |
|
Гіперпосилання |
Тип об’єкта, на який посилається, його розміщення тощо. |
5.3 Вікно програми Microsoft PowerPoint
Універсальний спосіб запуску програми: Пуск → Все программы → Microsoft Office 2010→ Microsoft PowerPoint 2010
Після запуску програми на екрані з’являється її вікно. Розглянемо основні елементи інтерфейсу Microsoft PowerPoint 2010 (рисунок 5.2).
У вікні програми PowerPoint 2010 доступні наступні елементи:
• рядок заголовка вікна, яка містить ім'я файлу;
• панель швидкого доступу, на якій розташовуються найбільш часто використовувані команди Сохранить, Отменить і Повторить. На свій розсуд ви можете додати або видалити команди, що входять в даний список. Просто клацніть розкриваюче меню ![]() з додатковим набором інструментів і виберіть потрібні;
з додатковим набором інструментів і виберіть потрібні;
• Стрічка з вкладками - один з основних елементів інтерфейсу програми PowerPoint. На стрічці містяться команди та інші пункти меню, які були в меню та на панелях інструментів у програмі PowerPoint 2003 та в попередніх версіях. Стрічку розроблено для швидкого пошуку команд, потрібних для виконання завдання. На вкладках (рисунок 5.2) зібрані всі інструменти, необхідні для маніпуляцій зі слайдами.
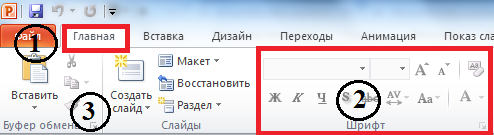
Рисунок 5.2 – Вміст вкладки Главная: 1 – назва вкладки, 2 – група Шрифт, 3 – кнопка або команда «Создать слайд»
Інші функції стрічки

На стрічці відображаються також інші елементи, наприклад контекстні вкладки, колекції та запускачі діалогові вікна.
- Колекція, у цьому випадку – колекція фігур у групі Рисунок. Колекції – це прямокутні вікна або меню, які містять масив відповідних варіантів унаочнення.
- Контекстна вкладка, у цьому випадку – вкладка Знаряддя для зображення. Щоб зменшити нагромадження, деякі вкладки відображаються лише за потреби. Наприклад, вкладка Знаряддя для зображення відображається, лише якщо вставити у слайд рисунок, а потім виділити його.
- Запускач діалогових вікон, у цьому випадку – запускач діалогових вікон Формат фігури.
• область редагування слайда - основна частина вікна програми, в якій будуть проводитися всі операції над презентацією;
Вкладка «Файл»
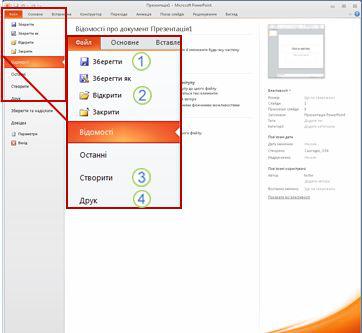
На вкладці Файл можна створювати нові файли, відкривати або зберігати наявні файли, а також друкувати презентацію.
- Зберегти як
- Відкрити
- Створити
- Друк
Вкладка «Основне»
![]()
На вкладці Основне можна вставляти нові слайди, згруповувати об'єкти та форматувати текст на слайді.
- Якщо клацнути стрілку поруч із кнопкою Створити слайд, можна вибрати один із кількох макетів слайдів.
- Група Шрифт містить кнопки Шрифт, Жирний, Курсив і Розмір шрифту.
- Група Абзац містить кнопки Вирівняти текст справа, Вирівняти текст зліва, За шириною та По центру.
- Щоб знайти команду Групувати, натисніть кнопку Упорядкувати та в розділі Групування виберіть команду Групувати.
Вкладка «Вставлення»
![]()
На вкладці Вставлення можна вставляти у презентацію таблиці, фігури, діаграми та колонтитули.
- Таблиця
- Фігури
- Діаграма
- Колонтитули
Вкладка «Конструктор»
![]()
На вкладці Конструктор можна настроювати тло, кольори та оформлення теми, а також параметри сторінки презентації.
- Натисніть кнопку Параметри сторінки, щоб запустити діалогове вікно Параметри сторінки.
- У групі Теми виберіть тему, щоб застосувати її до презентації.
- Натисніть кнопку Стилі тла, щоб вибрати колір тла та структуру презентації.
Вкладка «Переходи»

На вкладці Переходи можна застосовувати, змінювати та видаляти переходи з поточного слайда.
- У групі Перехід до цього слайда виберіть перехід, щоб застосувати його до поточного слайда.
- У списку Звук можна вибрати один із кількох звуків для відтворення під час переходу.
- В області Зміна слайда можна встановити прапорець Клацання кнопки миші, щоб перехід відбувався після клацання.
Вкладка «Анімація»
![]()
На вкладці Анімація можна застосовувати, змінювати та видаляти анімацію для об’єктів на слайді.
- Натисніть кнопку Додати анімацію та виберіть анімацію для вибраного об’єкта.
- Виберіть пункт Область анімації, щоб запустити область завдань Область анімації.
- Група Хронометраж містить області, які дають змогу встановлювати Початок і Тривалість.
Вкладка «Показ слайдів»
![]()
На вкладці Показ слайдів можна починати показ слайдів, настроювати параметри показу слайдів і приховувати окремі слайди.
- Група Розпочати показ слайдів, яка містить параметри З початку та З поточного слайда.
- Натисніть кнопку Настроювання показу слайдів, щоб запустити діалогове вікно Настроювання презентації.
- Приховати слайд
Вкладка «Рецензування»

На вкладці Рецензування можна перевіряти орфографію, змінювати мову презентації та порівнювати зміни, внесені в поточну презентацію, з іншою презентацією.
- Кнопка Орфографія для запуску засобу перевірки орфографії.
- Група Мова, що містить параметр Вибрати мову перевірки, за допомогою якого можна вибрати мову.
- Група Порівняти дозволяє порівнювати зміни, внесені в поточну презентацію, з іншою презентацією.
Вкладка «Вигляд»

На вкладці Вигляд можна переглядати зразки слайдів, зразки нотаток і сортувальник слайдів. Можна також увімкнути або вимкнути лінійку, сітку та рекомендації із креслення.
- Сортувальник слайдів
- Зразок слайда
- Група Відобразити, яка містить прапорці Лінійка та Сітка.
Не відображається потрібна команда. Деякі команди, наприклад Обітнути або Стиснути, містяться на контекстних вкладках.
Щоб переглянути контекстну вкладку, спершу виберіть об'єкт, з яким потрібно працювати, а потім перевірте, чи відображається контекстна вкладка на стрічці.
• лінії прокрутки, за допомогою яких здійснюється переміщення по презентації;
• рядок стану - розташована в лівому нижньому кутку документа і містить основну інформацію про поточний слайді: номер слайда, тему, мова;
• регулювання масштабу у вигляді ползункового регулятора, за допомогою якого ви можете зменшувати або збільшувати масштаб презентації в робочій області;
• кнопка Вписати слайд у поточне вікно. Завдяки даній функції ви зможете розташувати слайд так, щоб він був повністю видно на екрані без додаткової прокрутки слайда;
• кнопки режимів перегляду слайдів. Перемикання між ними змінює уявлення презентації на екрані: звичайний режим редагування, сортувальник слайдів, демонстрація в окремому вікні і режим показу.
Перемикання між режимами можуть бути викликані користувачем як натисканням відповідних кнопок на панелі стану (рисунок 5.3), так і за допомогою елементів вкладки Вид.
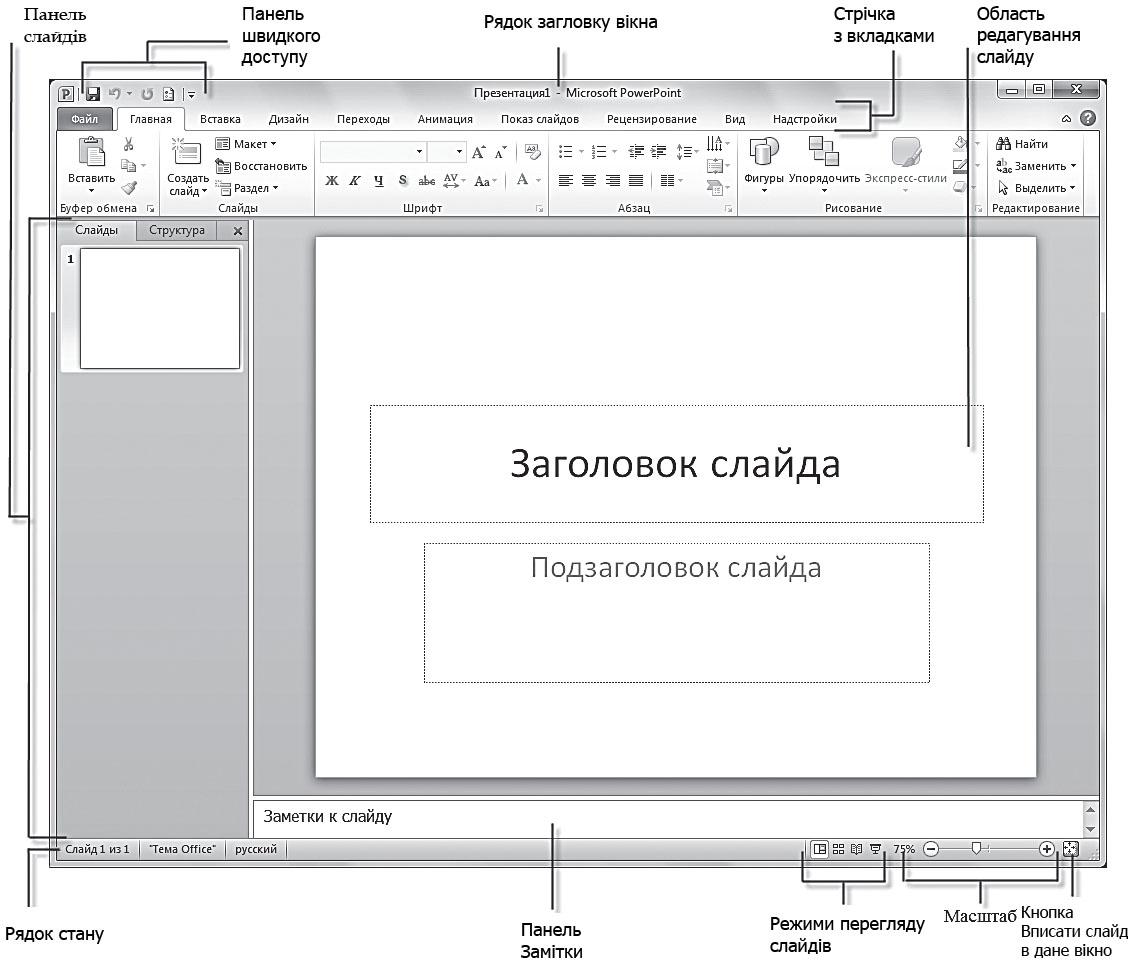
Рисунок 5.2 – Вікно програми Microsoft PowerPoint 2010

Рисунок 5.3 – Режими перегляду слайдів в програмі PowerPoint: 1 – Обычный; 2 – Сортировщик слайдов; 3 – Режим чтения; 4 – Показ слайдов
Перемикання в режим Показ слайдов здійснюється за допомогою кнопки ![]() в рядку стану. В даному режимі кожен слайд презентації, починаючи з поточного, виводиться на повний екран в тому вигляді, в якому його побачить аудиторія. Режим Показ слайдов передбачає функцій для зміни слайдів, але зате ви повною мірою зможете визначити, чи справляють додані вами ефекти належний вплив на глядача. Для виходу з даного режиму клацніть правою кнопкою миші і в контекстному меню виберіть команду Завершить показ слайдов або натисніть на клавіатурі клавішу Esc.
в рядку стану. В даному режимі кожен слайд презентації, починаючи з поточного, виводиться на повний екран в тому вигляді, в якому його побачить аудиторія. Режим Показ слайдов передбачає функцій для зміни слайдів, але зате ви повною мірою зможете визначити, чи справляють додані вами ефекти належний вплив на глядача. Для виходу з даного режиму клацніть правою кнопкою миші і в контекстному меню виберіть команду Завершить показ слайдов або натисніть на клавіатурі клавішу Esc.
У режимі Сортировщик слайдов виводяться ескізи слайдів, що дає можливість оцінити цілісність презентації, змінити порядок слайдів, видалити, приховати окремі з них, чи додати нові
Режимом за замовчуванням є Обычный. Він використовується під час створення, редагування і форматування слайдів презентації. При роботі в даному режимі екран розділений на чотири області:
• область редагування слайда;
• область Заметки к слайду;
• вкладка Слайды;
• вкладка Структура.
Відкривши новий документ PowerPoint, в області редагування ви побачите титульний слайд. На ньому зазвичай розміщується загальна інформація про всю презентації: назва, ім'я автора, час і місце створення і т. д. Дані вводяться в поле Заголовок слайда і в поле Подзаголовок слайда.
Як правило, на кожному слайді слід розташовувати тільки основні тези або опорні пункти презентації. Будь-яка презентація Power Point повинна забезпечувати наочність і простоту, тому не варто переповнювати слайд текстовою інформацією. Додаткові дані краще повідомити в усній формі під час представлення доповіді або у вигляді роздаткового матеріалу, роздрукованого для слухачів.
В області Заметки к слайду можна ввести потрібні відомості для кожного слайда окремо. Аудиторії ці замітки не будуть видні, а ви, в свою чергу, не забудете, які подробиці хотіли повідомити.
Для зручності користувача в програмі PowerPoint передбачені різні способи переміщення по слайдах:
• перегортати один або кілька слайдів в самій області редагування, використовуючи смугу прокрутки праворуч;
• клацати по кнопках у вигляді подвійних стрілок на лінії прокрутки: ![]() Следующий слайд або
Следующий слайд або ![]() Предыдущий слайд;
Предыдущий слайд;
• натиснути клавішу Home, щоб швидко повернутися до першого слайду презентації;
• натиснути клавішу End, щоб швидко перейти до завершального слайда презентації.
На вкладці Слайды в лівій частині вікна програми у вигляді мініатюр відображені зменшені копії слайдів, з яких складається презентація. Це дозволяє швидко зорієнтуватися в них, видалити або додати новий слайд. Клацніть по будь-якого слайду, і він відразу ж з'явиться в області редагування в центрі екрана. На даній панелі ви можете легко переміщатися між слайдами, а також міняти їх розташування. Для цього достатньо клацнути по слайду і, утримуючи ліву кнопку миші, перетягнути його на іншу позицію.
Ці дії доступні також в режимі Структура, переключитися в який можна, клацнувши по ярлику вкладки Структура. На даній вкладці представлені заголовки слайдів і що міститься в них текстова інформація. Ви можете внести виправлення безпосередньо в даній області - для цього необхідно просто клацнути по потрібної позиції і ввести новий текст.
Якщо ви хочете, щоб на екрані відображалася тільки область редагування слайда, закрийте навігаційну панель з вкладками Слайды і Структура, клацнувши по кнопці ![]() Закрити у верхньому правому куті даній області. Щоб повернути навігаційну панель виконайте наступні дії.
Закрити у верхньому правому куті даній області. Щоб повернути навігаційну панель виконайте наступні дії.
- Підведіть покажчик миші до лівої межі екрану так, щоб він прийняв вид двонаправленої стрілки. Утримуючи ліву кнопку миші, перетягніть обмежувальну лінію навігаційної панелі вправо.
- На вкладці Вид у групі Режимы просмотра презентации клацніть по кнопці Обычный. Ви також можете змінити розміри даних вкладок і області Заметки к слайду.
- Підведіть покажчик миші до лінії, що позначає межу області. При цьому покажчик прийме вид двонаправленої стрілки.
- Утримуючи ліву кнопку миші, перетягніть обмежувальну лінію на потрібну відстань. При мінімальному звуженні назви вкладок Слайды і Структура візьмуть вид значків.
5.4 Основні завдання у програмі PowerPoint 2010
Пошук і застосування шаблону
У програмі PowerPoint 2010 (рис. 5.4) можна використовувати вбудовані шаблони, застосовувати власні настроювані шаблони, а також знаходити різні шаблони на веб-сайті Office.com. Веб-сайт Office.com пропонує широкий вибір популярних шаблонів PowerPoint, зокрема презентації та конструктори слайдів.
Щоб знайти шаблон у програмі PowerPoint 2010, виконайте такі дії.
-
На вкладці Файл виберіть команду Создать.
-
У розділі Доступные шаблоны и темы виконайте одну з таких дій.
-
Щоб повторно застосувати шаблон, який нещодавно використовувався, виберіть пункт Последние шаблоны, відтак виберіть потрібний шаблон і натисніть кнопку Создать.
-
Щоб використати шаблон, який уже інстальовано, виберіть пункт Мои шаблоны, відтак виберіть потрібний шаблон і натисніть кнопку ОК.
-
Щоб скористатися одним із вбудованих шаблонів, який інстальовано разом із програмою PowerPoint, натисніть кнопку Образцы шаблонов, клацніть потрібний шаблон і натисніть кнопку Создать.
-
Щоб знайти шаблон на сайті Office.com, у розділі Шаблоны Office.com виберіть потрібну категорію та шаблон, відтак натисніть кнопку Загрузить, щоб завантажити цей шаблон із сайту Office.com на свій комп'ютер.
Створення презентації
-
На вкладці Файл виберіть пункт Создать.
-
Виконайте одну з таких дій:
-
Натисніть кнопку Новая презентация, потім натисніть кнопку Создать.
-
Застосуйте шаблон або тему, яку вбудовано у програму PowerPoint 2010 або завантажено із сайту Office.com.
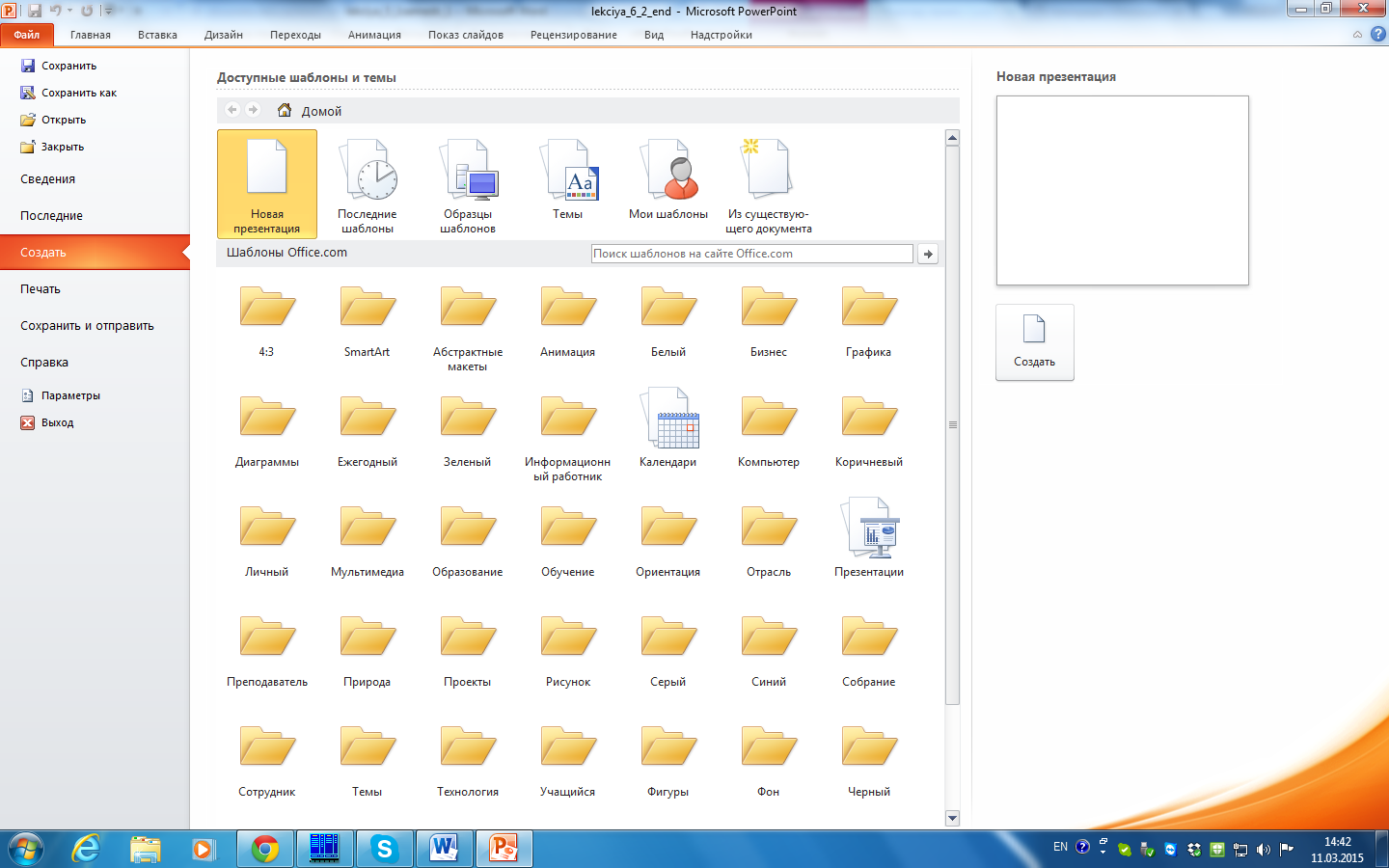
Рисунок 5.4 – Вміст вкладки «Файл»
Відкриття презентації
-
Перейдіть на вкладку Файл і виберіть команду Открыть.
-
У лівій області діалогового вікна "Відкриття документа", клацніть диск або папку, де міститься потрібна презентація.
-
У правій області діалогового вікна "Відкриття документа" відкрийте папку, яка містить презентацію.
-
Виберіть презентацію та натисніть кнопку Открыть.
ПРИМІТКА За замовчуванням, програма PowerPoint 2010 у діалоговому вікні Открытие документа відображає лише презентації PowerPoint. Щоб переглянути інші типи файлів, виберіть пункт Все презентации PowerPoint і виберіть тип файлу, який потрібно переглянути.
Збереження презентації
-
Перейдіть на вкладку Файл і виберіть команду Сохранить как.
-
У полі Имя файла (рис. 5.5) введіть ім’я презентації PowerPoint і натисніть кнопку Сохранить.
ПРИМІТКА За замовчуванням програма PowerPoint 2010 зберігає файли у форматі "Презентация PowerPoint" (.pptx). Щоб зберегти презентацію в іншому форматі файлу, клацніть список Тип файла та виберіть потрібний формат.
Вставлення нового слайда
Щоб вставити слайд у презентацію, виконайте такі дії.
-
На вкладці Главная у групі Слайды натисніть стрілку на кнопці Создать слайд, а потім виберіть потрібний макет слайду (рис. 5.6).
Додавання фігур до слайда
-
На вкладці Вставка у групі Иллюстрации натисніть кнопку Фигуры.
-
Виберіть потрібну фігуру, клацніть будь-де на слайді, а потім перетягніть вказівник, щоб створити фігуру. Щоб створити квадрат чи круг (або іншу правильну фігуру), утримуйте натиснутою клавішу SHIFT під час перетягування.

Рисунок 5.5 – Діалогове вікно «Сохранение документа»
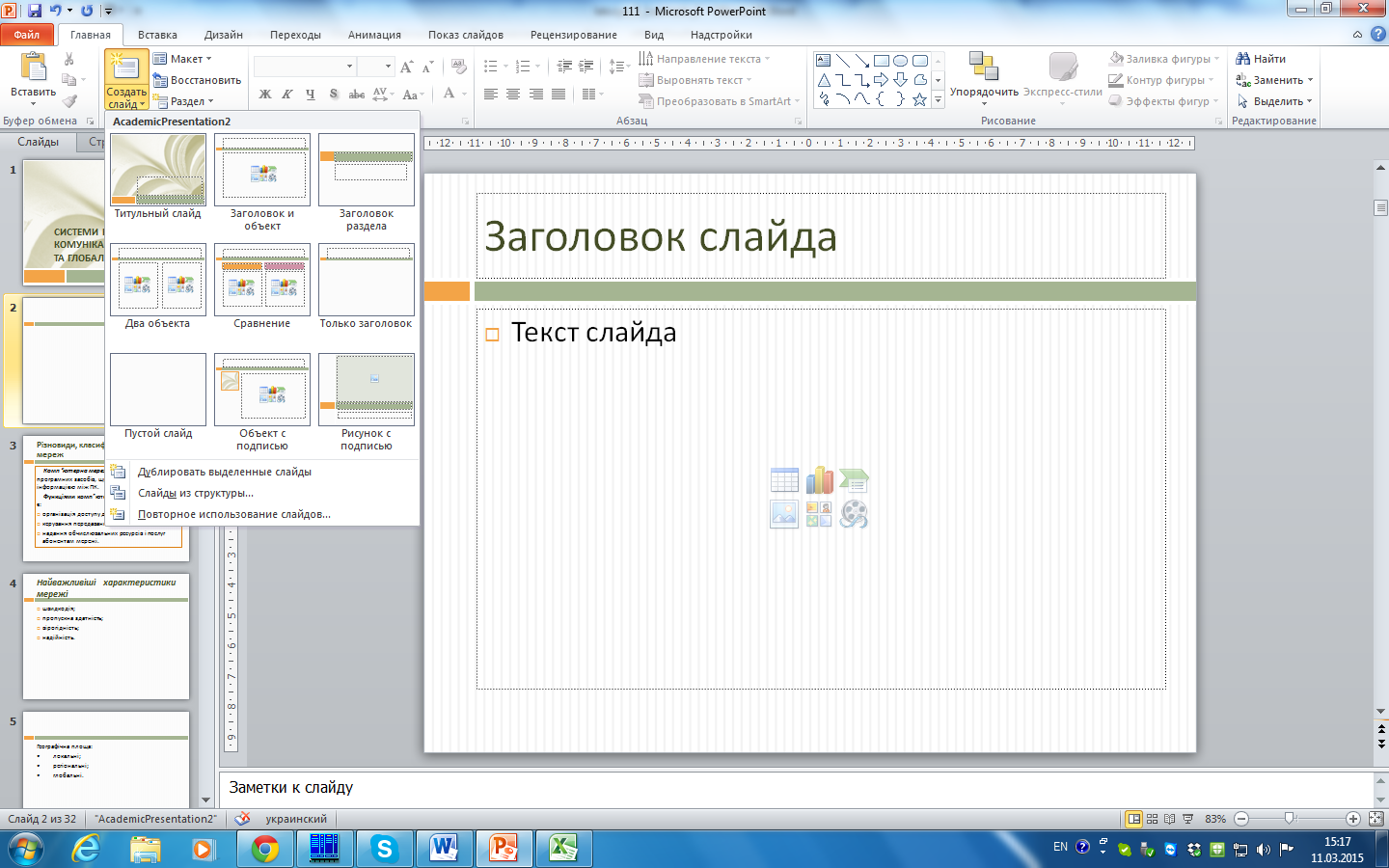
Рисунок 5.6 – Макети слайдів
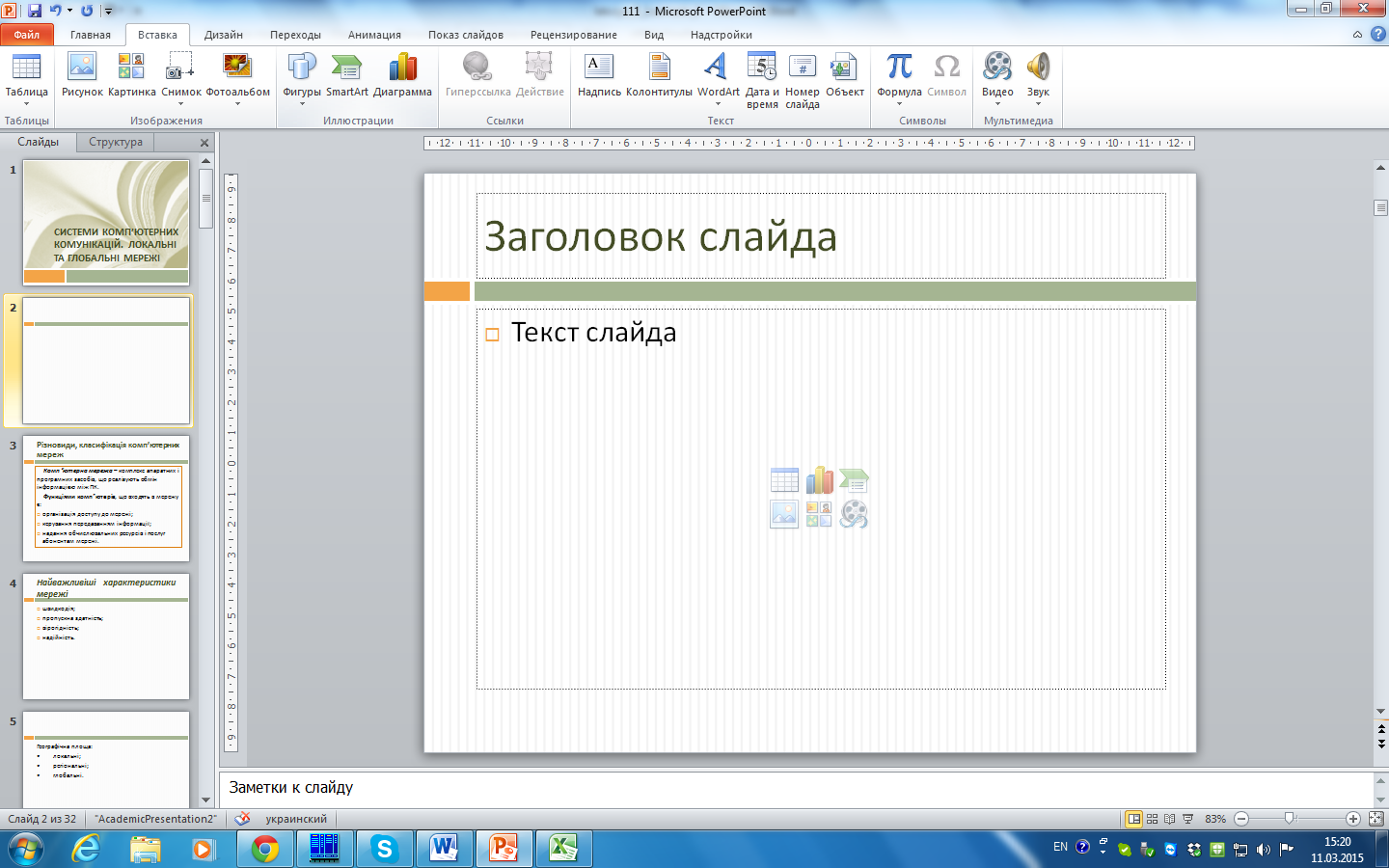
Рисунок 5.7 – Вставка фігур
Перегляд показу слайдів
Щоб переглянути презентацію в поданні показу слайдів, починаючи з першого слайда, виконайте такі дії.
-
На вкладці Показ слайдов у групі Начать показ слайдов натисніть кнопку С начала (рисунок 5.8).
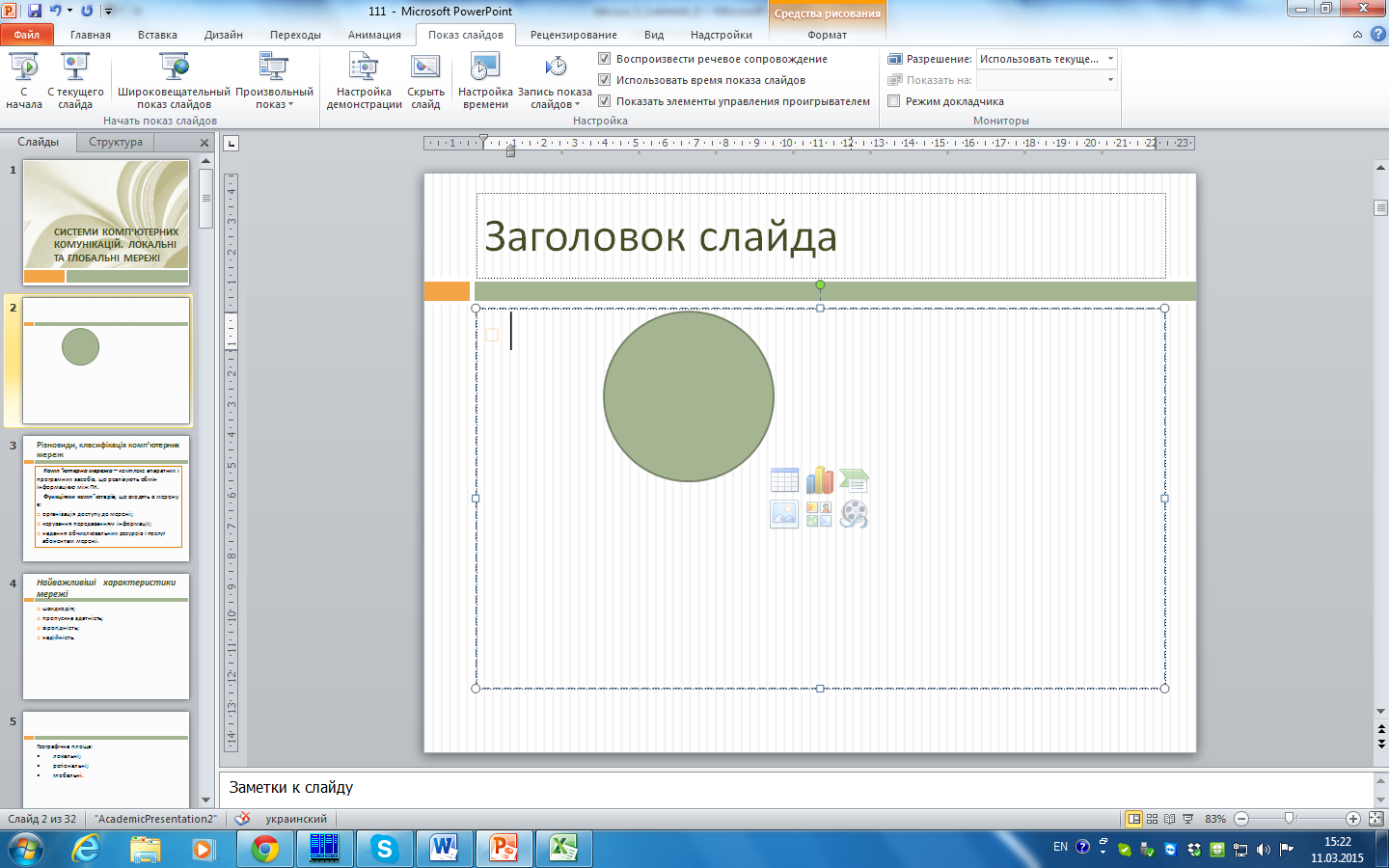
Рисунок 5.8 – Можливості програми Microsoft PowerPoint при показу слайдів
Щоб переглянути презентацію в поданні показу слайдів, починаючи з поточного слайда, виконайте такі дії.
-
На вкладці Показ слайдов у групі Начать показ слайдов натисніть кнопку С текущего слайда (рисунок 5.8).
Друк презентації
-
Перейдіть на вкладку Файл і виберіть пункт Печать.
-
У розділі Печать на вкладці Настройка (рисунок 5.9) виконайте одну з таких дій.
-
Щоб надрукувати всі слайди, виберіть пункт Напечатать все слайды.
-
Щоб надрукувати лише поточний слайд, виберіть пункт Напечатать текущий слайд.
-
Щоб надрукувати окремі слайди, виберіть пункт Произвольный диапазон, а потім введіть список окремих слайдів, діапазон чи обидва ці значення.
ПРИМІТКА Використовуйте коми без пробілів, щоб розділити числа. Наприклад: 1,3,5-12.
-
Натисніть кнопку Печать.
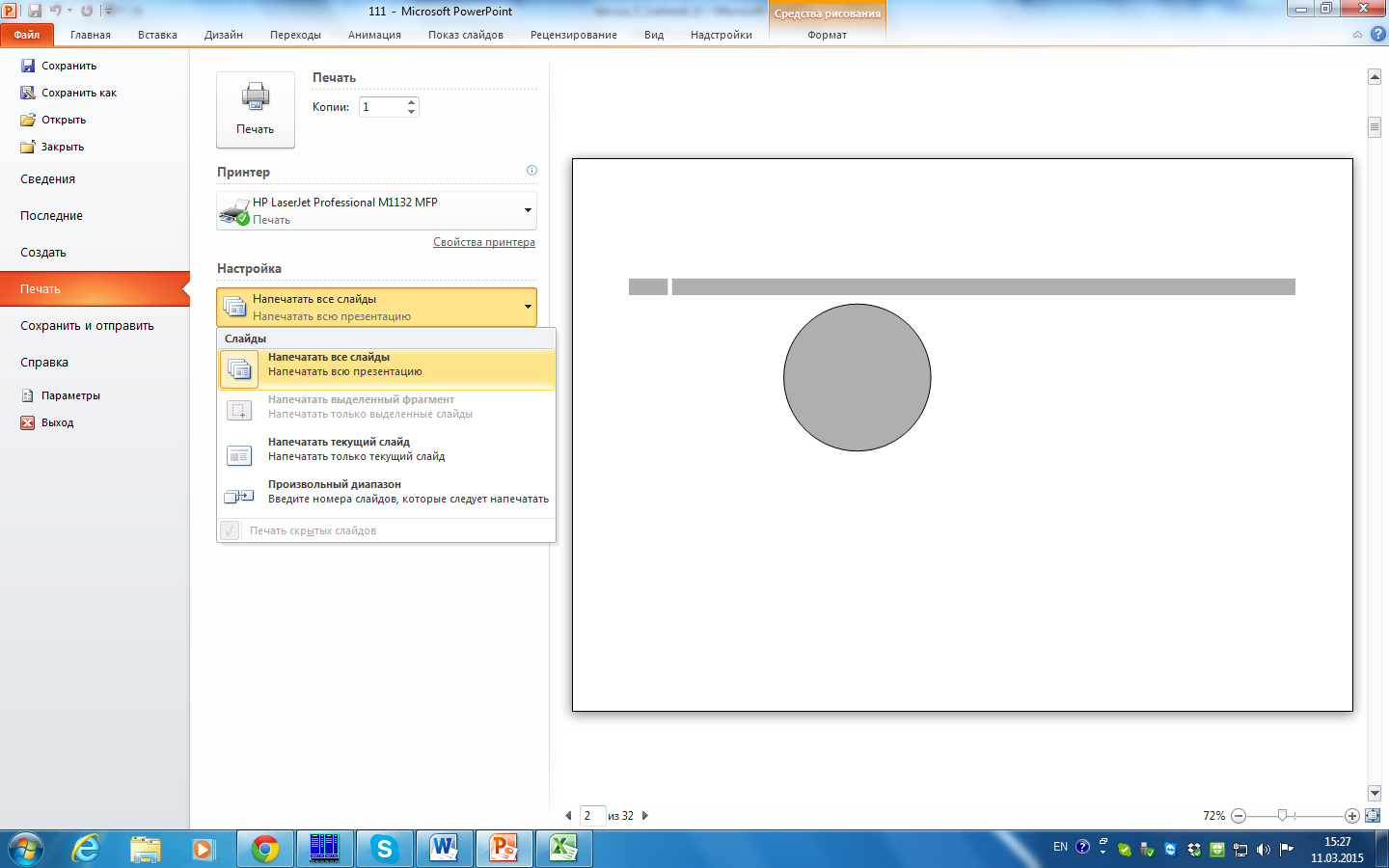
Рисунок 5.9 – Друк слайдів
Поради щодо створення ефективної презентації
-
Використовуйте мінімальну кількість слайдів
-
Щоб чітко викласти основну мету презентації та зберегти увагу й зацікавленість аудиторії, скорочуйте кількість слайдів у презентації до мінімуму.
-
Виберіть зручний для аудиторії розмір шрифту
-
Правильний розмір шрифту допоможе аудиторії краще сприйняти повідомлення. Пам’ятайте про те, що аудиторія читатиме слайди здалеку. Розмір шрифту, менший за 30, може бути важким для прочитання на відстані.
-
Не ускладнюйте текст на слайдах
-
Аудиторія має слухати доповідача, а не читати текст презентації з екрана. Використовуйте марковані списки або короткі речення та намагайтеся вмістити їх в одному рядку, тобто уникайте перенесення речень на наступний рядок.
-
Деякі проектори обтинають краї слайдів, тому довгі речення може бути обітнуто.
-
Використовуйте зображення, щоб краще виразити повідомлення
-
Рисунки, діаграми, графіки та рисунки SmartArt надають аудиторії візуальні підказки, які допомагають запам’ятати матеріал. Додавайте змістовні зображення, щоб доповнити текст слайдів. Однак, як і у випадку з текстом, не використовуйте забагато зображень на слайді.
-
Використовуйте зрозумілі підписи на діаграмах і графіках. Використовуйте достатньо тексту, щоб зробити підписи до діаграм і графіків зрозумілими.
-
Використовуйте непомітний та гармонійний фон слайдів.
-
Виберіть привабливий, гармонійний шаблон або тему, яка не надто впадає в око. Фон або оформлення слайдів не мають відволікали увагу від їхнього вмісту. Однак потрібно створити контраст між кольором фону та кольором тексту. Вбудовані у програму PowerPoint 2010 теми створюють контраст між світлим тлом і темним текстом або темним тлом і світлим текстом.
-
Щоб завоювати та втримати повагу аудиторії, завжди перевіряйте орфографію та граматику у презентації.
