- Прикладне програмне забезпечення
- Інтерфейси інформаційних систем (діалогові системи)
- Провідник WINDOWS 8
- Виключення і перезавантаження комп'ютера
- Створення файлу і папки
- Стандартні додатки
Ключові терміни:
базове (системне) ПЗ, бібліотеки, драйвер, каталог, код, що виконується, початковий екран, прикладне ПЗ, прикладне програмне забезпечення, програмне забезпечення, системи програмування, список додатків, файл, ярлик, інтерфейс
Під програмним забезпеченням інформаційних систем розуміється сукупність програмних і документальних засобів для створення і експлуатації систем обробки даних засобами обчислювальної техніки.
Залежно від функцій, що виконуються ПЗ, його можна розділити на базове (системне) і прикладне програмне забезпечення.
Прикладне програмне забезпечення призначене для вирішення конкретних завдань користувача і організації обчислювального процесу інформаційної системи в цілому.
Базове (системне) ПЗ організує процес обробки інформації в комп'ютері і забезпечує нормальне робоче середовище для прикладних програм. Базове ПО настільки тісно пов'язано з апаратними засобами, що його іноді вважають частиною комп'ютера.
До складу базового (системного) ПЗ входять:
- операційні системи;
- сервісні програми;
- транслятори мов програмування;
- програми технічного обслуговування.
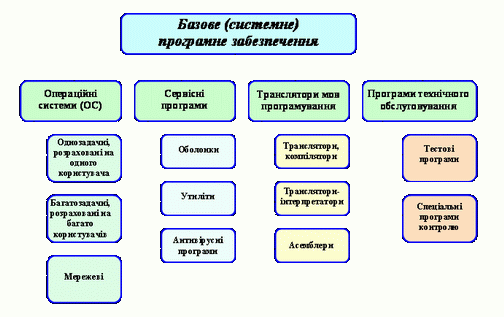
Інструментальне програмне забезпечення або системи програмування
Інструментальне ПЗ або системи програмування - це системи для автоматизації розробки нових програм мовою програмування.
У самому загальному випадку для створення програми обраною мовою програмування (мовою системного програмування) потрібно мати наступні компоненти:
1. Текстовий редактор для створення файлу з вихідним текстом програми.
2. Компілятор або інтерпретатор.
Оригінальний текст за допомогою програми-компілятора переводиться в проміжний об'єктний код. Оригінальний текст великої програми складається з кількох модулів (файлів з вихідними текстами). Кожен модуль компілюється в окремий файл з об'єктним кодом, які потім треба об'єднати в одне ціле.
3. Редактор зв'язків або складальник (компоновщик), який виконує зв'язування об'єктних модулів і формує на виході працездатний додаток - код, що виконується.
Код, що виконується - це закінчена програма, яку можна запустити на будь-якому комп'ютері, де встановлена операційна система, для якої ця програма створювалася. Як правило, підсумковий файл має розширення .ЕХЕ або .сом.
4. Останнім часом набули поширення візуальний методи програмування (за допомогою мов опису сценаріїв), орієнтовані на створення Windows-додатків. Цей процес автоматизований в середовищах швидкого проектування. При цьому використовуються готові візуальні компоненти, які настроюються за допомогою спеціальних редакторів.
Найбільш популярні редактори (системи програмування програм з використанням візуальних засобів) візуального проектування:
- Borland Delphi - призначений для вирішення практично будь-яких завдання прикладного програмування
- Borland C ++ Builder - це відмінний засіб для розробки DOS і Windows додатків
- Microsoft Visual Basic - це популярний інструмент для створення Windows-програм
- Microsoft Visual C ++ - це засіб дозволяє розробляти будь-які програми, які працюють в середовищі ОС типу Microsoft Windows.
Все описане вище відноситься до систем програмування високого рівня. Існують також системи програмування низького рівня - в них програма записується за допомогою, так званих, Мнемокодів. Кожен мнемокод відповідає певній елементарній операції роботи з даними або управління. Приклад мови програмування низького рівня - асемблер.
Драйвери зовнішніх пристроїв
Підтримка широкого спектру периферійних пристроїв - важлива функція будь-якої операційної системи. Для управління зовнішніми пристроями призначені короткі програми - драйвери.
Драйвер - це програма ОС, яка обслуговує окремий периферійний пристрій ПК. Кожен пристрій має в своєму розпорядженні свій драйвер, який реалізує обмін інформації між пам'яттю комп'ютера і зовнішнім пристроєм. Драйвер повинен враховувати всі характеристики і елементи конструкції периферійного пристрою.
Драйвери стандартних пристроїв зберігаються в мікросхемі флэш-пам'яті BIOS або в мікросхемах, змонтованих на контролерах пристроїв введення- виведення. Драйвери модернізованих або нових пристроїв представлені окремими програмами, які при запуску комп'ютера динамічно підключаються до операційної системи.
Види операційних систем
Операційні системи підрозділяються на дві великі категорії - стандартні і мережеві. Стандартні операційні системи, або операційні системи загального призначення, призначені для реалізації наступних завдань.
- Управління апаратними засобами комп'ютера;
- Створення робочого середовища і інтерфейсу користувача;
- Виконання команд користувача і програмних інструкцій;
- Організація введення-виведення, зберігання інформації і управління файлами і даними.
Мережеві операційні системи виконують функції стандартних операційних систем, а також, додатково до них, реалізують завдання, пов'язані з управлінням роботою з файлами, даними і ресурсами, що знаходяться на різних вузлах мережі.
Виходячи з виконуваних функцій, ОС можна розбити на три групи
- однозадачні (MS-DOS);
- багатозадачні (UNIX, LINUX, FreeBSD, Microsoft Windows і інші);
- мережеві.
Мережеві операційні системи
Мережеві операційні системи дозволяють організувати управління роботою комп'ютерної мережі і сумісний доступ користувачів до мережевих файлів і ресурсів. Мережеві операційні системи бувають одноранговими і серверними. Серверні системи відрізняються від однорангових більшою складністю і потужністю і повністю замінюють собою стандартну операційну систему.
Однорангові операційні системи можуть встановлюватися на будь-якій робочій станції. Серверні операційні системи складаються з двох частин: одна частина розташовується на сервері, а інша - на робочих станціях.
До серверних операційних систем з високою продуктивністю і широкими мережевими можливостями відносяться: Novell NetWare, Windows NT Server OS/2 LAN Server OS/2 SMP, VINES, UNIX Ware, LINUX, SCO Open Server, Solaris фірми Sun.
Стандартні операційні системи
Найбільш відомими операційними системами загального призначення є Microsoft DOS, Microsoft Windows NT, Microsoft Windows XP, Microsoft Windows 7, Microsoft Windows 8, Microsoft Windows 8.1, IBM OS/2, AT&T UNIX.
- MS DOS - це 16 - розрядна розрахована на одного користувача, однопроцесорна операційна система, що дозволяє працювати тільки в реальному режимі роботи в адресному просторі до 640 Кбайт.
- Windows 95/98/2000 32 - розрядні, розраховані на багато користувачів, багатозадачні операційні системи, які дозволяють працювати в захищеному режимі з процесорами сімейства Intel.
- Windows NT, XP - 32-розрядні, розраховані на багато користувачів, багатозадачні, що переносяться, багатопроцесорні операційні системи, що працюють в захищеному режимі. Мають вбудовані мережеві можливості і засоби забезпечення безпеки.
- Windows 7, 8 - 64-розрядні, розраховані на багато користувачів,
- UNIX - 32-розрядна розрахована на багато користувачів, багатозадачна операційна система, що має в своєму розпорядженні вбудовані мережеві засоби. ОС UNIX реалізована для великого числа різних апаратних платформ.
Різновиди цієї ОС: LINUX (Intel), AIX (IBM) і ін.
Прикладне програмне забезпечення
Прикладне програмне забезпечення призначене для розробки і виконання конкретних завдань (програм) користувача
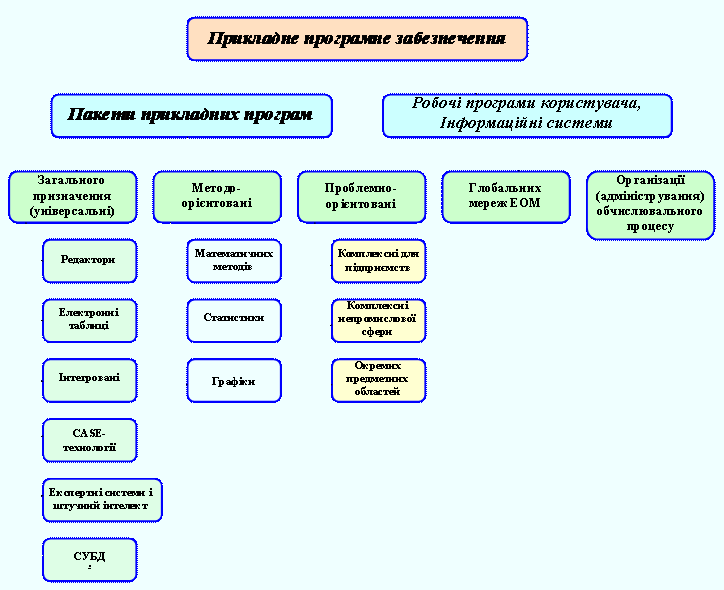
Прикладні програми можуть використовуватися автономно або в складі програмних комплексів або пакетів.
Прикладне ПЗ - програми, які безпосередньо забезпечують виконання необхідних робіт на ПК: редагування текстових документів, створення малюнків або картинок, створення електронних таблиць і т.д.
Пакети прикладних програм - це система програм, які по сфері застосування діляться на:
- проблемно - орієнтовані,
- пакети загального призначення та
- інтегровані пакети.
Сучасні інтегровані пакети містять до п'яти функціональних компонентів: тестовий і табличний процесор, СУБД, графічний редактор, телекомунікаційні засоби.
До пакетів прикладних програм, наприклад, відносяться:
- Комплект офісних додатків MS OFFICE
- Бухгалтерські системи
- Фінансові аналітичні системи
- Інтегровані пакети діловодства
- CAD - системи (системи автоматизованого проектування)
- Редактори HTML або Web - редактори
- Браузери - засоби перегляду Web - сторінок
- графічні редактори
- Експертні системи і т.д.
Файли
Файл - це іменована сукупність даних на зовнішньому носії. Часто файл ототожнюють з фізичної областю на зовнішньому носії (диску, флеш-пам'яті), тому існує й інше визначення.
Файл - це іменована область зовнішньої пам'яті, що виділяється для зберігання масиву даних.
В файлах може зберігатися різна інформація: тексти, малюнки, тексти програм, числові масиви тощо.
Насправді поняття «область» є не зовсім коректним, оскільки весь вміст файлу розподілено по невеликим ділянкам пам'яті фіксованого обсягу. Якщо це розглядати на прикладі жорсткого диска, то фізично він складається з секторів ємністю по 512 байт. Для зручності роботи з диском проводиться його розмітка. Тепер ми маємо справу вже не з фізичним, а з логічним диском, причому один фізичний може бути "розбитий" на кілька логічних. Такий варіант розмітки використовувався в ОС DOS, яка могла працювати лише з обмеженим об'ємом дискової пам'яті (до 2 Гб), однак подібна розмітка використовується і зараз для зручності зберігання інформації.
Ім'я файлу
В імені файлу може бути від одного до восьми символів в DOS і до 255 символів в сучасних версіях Windows. Воно є обов'язковим елементом і завжди повинно вказуватися при доступі до файлу.
Розширення складається з одного-чотирьох символів і відокремлюється від імені крапкою. Хоча в імені допускається використовувати найрізноманітніші символи, для цієї мети рекомендується застосовувати букви латинського алфавіту і цифри, а починати ім'я завжди з букви. Назва файлу повинна досить повно відображати вміст файлу. Розширення файлу вказує на його тип або (для документа) додаток, в якому він був створений. Ось деякі приклади розширень:
- EXE (executable - виконуваний) - файл-програма на машинній мові, готовий до виконання;
- COM (command) - невеликий файл-програма на машинній мові;
- ВАТ (batch - пачка, група) - пакетний командний файл;
- SYS - системний файл;
- ASM - файл-програма на мові Асемблер;
- TXT -текстовий файл;
- DOC, DOCX - файл-документ редактора MS Word;
- ВАК - копія файлу, створювана при перезапису оригіналу;
- ZIP, RAR - архівний файл.
-
В ОС DOS використовувалися і стандартні імена файлів для доступу до деяких пристроїв, наприклад:
- PRN - принтер;
- LPT, СОМ - відповідні порти;
- CON - стандартний пристрій введення / виводу;
- NUL - фіктивний пристрій, зазвичай використовується при налагодженні програм.
Каталог - це спеціальне місце на диску, призначене для зберігання імен файлів, підкаталогів і відомостей про них.
Ім'я кожного файлу і основні відомості про нього зберігаються в каталозі (directory), що дозволяє спростити пошук і доступ до інформації. У операційній системі Windows каталоги називаються папками. Каталоги, кожен під своїм ім'ям, можуть входити до складу іншого каталога тощо. Кореневим каталогом (root directory) називається початковий каталог, до складу якого входить вся решта каталогів.
Такі каталоги, або підкаталоги, зберігаються разом з окремими файлами. Всі підкаталоги і файли входять до складу головного - кореневого каталога (root directory). Вся ця розгалужена система утворює ієрархічну деревовидну файлову структуру, яку можна представити як зміст дуже великої книги. Будь-який файл або каталог може бути перейменований, прочитаний, видалений. До файлової системи має доступ будь-яка прикладна програма.
Інтерфейси інформаційних систем (діалогові системи)
Суть діалогових систем полягає в наступному. Вони призначені для забезпечення зручного для користувача інтерфейсу, зручності обробки даних і зручного і правильного діалогу машини і людини.
Інтерфейс - це спосіб відображення інформації і ведення діалогу між машиною і людиною.
Основними елементами в інтерфейсі є меню і екранна форма. У правильно побудованому інтерфейсі меню має не більше трьох рівнів вкладеності.
Найбільш значимою зміною в Windows 8 є поява нового інтерфейсу, названого інтерфейсом Metro. Подібний інтерфейс вже був реалізований в операційних системах Windows Phone, розроблених для використання в смартфонах.
Інтерфейс Metro, призначений для використання на мобільних пристроях із сенсорними екранами, в першу чергу, звичайно, на планшетних комп'ютерах. Однак даний інтерфейс можна використовувати і на звичайних настільних системах і ноутбуках.
Робочий стіл
Щоб перейти до робочого столу:
- натисніть плитку "Робочий стіл" на початковому екрані або
- клавіші WINDOWS
 + D на клавіатурі.
+ D на клавіатурі.
Якщо плитка робочого столу відсутня на початковому екрані, її можна додати та закріпити, виконавши наступні дії.
-
Проведіть вгору від центру початкового екрана, щоб відкрити список програм. Якщо ви використовуєте мишу, натисніть стрілку
 в лівому нижньому кутку екрана.
в лівому нижньому кутку екрана. -
Натисніть і утримуйте плитку "Робочий стіл" або клацніть по ній правою кнопкою миші, а потім виберіть "Закріпити на початковому екрані".
Робота з METRO-додатками
Для нового інтерфейсу Metro передбачені спеціальні додатки, які не мають нічого спільного зі звичними віконними програмами. Кілька таких додатків вже встановлено в Windows 8. Деякі додаткові програми для інтерфейсу Metro можна купити в магазині додатків, а деякі - завантажити звідти безкоштовно. Передбачається, що додатки для інтерфейсу Metro можна буде придбати тільки в Магазині додатків. Але вже відомо, що любителі та професійні програмісти пишуть і встановлюють такі програми самостійно.
У роботі з додатками Metro немає ніяких складнощів, але є деякі тонкощі, які потрібно знати.
Початковий екран
Початковий екран - місце, де зібрані ваші улюблені програми, контакти, веб-сайти, папки та інші важливі для вас речі, до яких необхідний швидкий доступ.
Щоб перейти на початковий екран, проведіть пальцем від правого краю екрану, а потім виберіть Пуск. Якщо ви використовуєте мишу, найшвидший спосіб повернутися до початкового екрану - помістити покажчик у лівий нижній кут екрану і натиснути кнопку "Пуск".
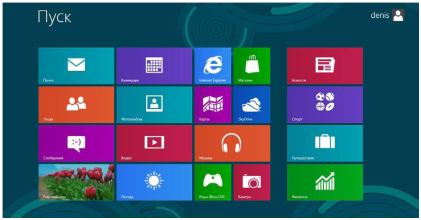
Початковий екран
Список додатків
Список додатків - це місце, де зібрані всі програми, встановлені на вашому комп'ютері. У списку додатків можна відкривати додатки, закріплювати їх на початковому екрані або на робочому столі.
Щоб перейти до списку додатків, проведіть пальцем вгору від центру початкового екрана або натисніть стрілку  в нижньому лівому кутку початкового екрана.
в нижньому лівому кутку початкового екрана.
Повернення до робочого столу
Існує кілька способів повернення до робочого столу з будь-якого вікна комп'ютера. Ви можете виконати одну з таких дій.
-
Відкрийте початковий екран і натисніть плитку робочого стола.
-
Натисніть клавіші WINDOWS
 + D на клавіатурі.
+ D на клавіатурі. -
Прокрутіть екран справа наліво і торкніться елемента Пошук.
(Якщо ви використовуєте мишу, перемістіть покажчик в правий нижній кут екрану, потім вгору і клацніть Пошук.)
У полі пошуку введіть робочий стіл і в результатах виберіть Робочий стіл.
Додатки на панелі задач
На панелі завдань ви можете перемикатися між відкритими вікнами додатків і закріплювати додатки, що часто використовується, щоб відкривати їх прямо з робочого столу.
Панель задач знаходиться внизу робочого столу, але ви можете відобразити її в будь-який час, перемістивши покажчик миші в нижній край екрана.
Закріплення додатків на панелі задач
Як за допомогою сенсорного введення, так і за допомогою миші ви можете закріплювати будь-які додатки на панелі завдань, щоб легко запускати їх з робочого столу.
Крок 1
Проведіть вгору від центру початкового екрана, щоб відкрити список програм. (Якщо ви використовуєте мишу, клацніть стрілку  в лівому нижньому куту екрана.)
в лівому нижньому куту екрана.)

Крок 2
Натисніть і утримуйте потрібний додаток або клацніть його правою кнопкою миші. Щоб вибрати кілька додатків за допомогою миші, натисніть і утримуйте клавішу CTRL, а потім клацніть правою кнопкою миші кожен додаток.

Крок 3
Натисніть кнопку Закріпити на панелі завдань.

Закріплення відкритих додатків
Якщо ви вже використовуєте додаток, ви можете закріпити його на панелі задач, не переходячи на початковий екран.
Крок 1
Натисніть і утримуйте кнопку додатки на панелі задач, а потім проведіть пальцем вгору, поки не з'явиться меню. Якщо ви використовуєте мишу, натисніть правою кнопкою миші кнопку додатки на панелі завдань.

Крок 2
Натисніть пункт Закріпити програму в панелі завдань. Закріплений додаток залишиться на панелі задач навіть після його закриття.

Використання додатків звичним способом
Ви можете згорнути або закрити програму за допомогою миші, натиснувши у верхньому правому куті кнопку Згорнути або Закрити. Якщо ці кнопки не відображаються, перемістіть покажчик миші до верхнього краю екрану.

Крім того, ви можете згорнути, закрити програму або розташувати його на екрані зліва чи справа, натиснувши правою кнопкою миші значок програми у верхньому лівому кутку заголовка вікна.

Провідник WINDOWS 8
У WINDOWS 8 оновлений і файловий менеджер - Провідник. Інтерфейс організований в стилі Ribbon (Лента).

У Провіднику зроблено безліч змін.
1. За допомогою контекстного меню Провідника можна прив'язати будь-який додаток як до панелі задач (Закріпити на панелі завдань), так і до стартового екрану Metro (Закріпити на початковому екрані).

2. Вікно копіювання файлу відображає тепер швидкість копіювання і її гистограмму

- BitLocker - зашифрувати диск за допомогою системи BitLocker;
- Автозапуск - автоматичне відтворення диска (підійде для відео або аудіодисків);
- Витягти - витягти змінний носій;
- Завершити запис - закрити сесію (для CD-RW / DVD-RW-дисків);
- Стерти цей диск - стерти диск (для CD-RW / DVD-RW-дисків);
- Форматувати - відформатувати диск;
- Очистити - очистка диска;
- Оптимізувати - оптимізація (дефрагментація) диска (для жорстких дисків).

а)

б)

в)
Панель інструментів Провідника: а - вкладка Засоби роботи з малюнками; б - вкладка Засоби роботи з додатками; в - вкладка Засоби роботи з дисками.
Такий інтерфейс замінює контекстне меню, яке викликається клацанням правої клавіші миші по файлу.

4. Алгоритмі заміни файлів при копіюванні або переміщенні. На рисунку ви бачите діалогове вікно, яке з'являється тоді, коли в каталозі призначення вже є файл з тим же ім'ям. Ви можете замінити цей файл (Замінити цей файл в папці призначення), скасувати копіювання (Пропустити цей файл).

- Підключити - дозволяє підключити ISO-образ до файлової системи, після чого з ним можна буде працювати як зі звичайним диском;
- Запис на диск - записує образ диска на жорсткий диск.

Розглянемо основні вкладки Провідника:
Головна - тут ви знайдете звичайні команди копіювання, переміщення, перейменування та видалення файлу або папки. Також тут знаходяться команди створення нової папки, команда Властивості, команди виділення тощо;
Відправлення - тут знаходяться команди архівування (Стиснути), відправки по e-mail (Електронна пошта), друку, запису на диск (Записати на компакт-диск);
Подання(Представлення) - команди цієї вкладки дозволяють налаштувати відображення файлів і папок в робочій області Провідника;
Управління - команди цієї вкладки залежать від типу обраного файлу, наприклад, для зображень тут ви знайдете команди обертання картинки, команду установки картинки в якості фонового зображення (Зробити фоновим малюнком).
Вибір екрана, що відкривається після входу
За замовчуванням при вході в систему більшість людей переходять на робочий стіл, однак незалежно від пристрою, що використовується вами, ви можете вибрати, що буде відображатися при вході в систему: робочий стіл, початковий екран або представлення "Додатки".
-
Спочатку відкрийте властивості панелі задач і навігації. Для цього проведіть пальцем від правого краю екрану, торкніться пункту Пошук (якщо ви користуєтеся мишею, підведіть покажчик до верхнього правого краю екрану, перемістіть його вниз і натисніть пункт Пошук), введіть в поле пошуку панель задач і виберіть в результатах пункт Панель задач і навігація.
-
Виконайте одну з таких дій.
-
Перехід до початкового екрану
Відкрийте вкладку - Навігація і зніміть прапорець При вході в систему і закриття всіх додатків відкривати робочий стіл замість початкового екрана. Натисніть кнопку ОК. Наступного разу при вході в систему ви побачите початковий екран замість робочого столу.
-
Перехід до робочого столу
Відкрийте вкладку Навігація і встановіть прапорець При вході в систему і закриття всіх додатків відкривати робочий стіл замість початкового екрана. Натисніть кнопку ОК. Наступного разу при вході в систему ви побачите робочий стіл.
-
Перехід до представлення "Додатки"
Відкрийте вкладку Навігація і зніміть прапорець При вході в систему і закриття всіх додатків відкривати робочий стіл замість початкового екрана.
Потім встановіть прапорець Автоматично показувати представлення "Додатки" при переході до початкового екрану.Натисніть кнопку ОК.
-
Наступного разу при вході в систему ви побачите представлення "Додатки". Інші команди, які зазвичай використовуються для переходу до початкового екрану, будуть тепер відкривати представлення "Додатки".
Додаткові параметри кнопки "Пуск"
Кнопка "Пуск" знаходиться в лівому нижньому кутку екрана на робочому столі. Ви можете натиснути її, щоб перейти на початковий екран, або натиснути і утримувати (або натиснути правою кнопкою миші), щоб побачити меню додаткових параметрів, які дозволяють вимкнути комп'ютер і вийти з системи, перейти до панелі управління і диспетчеру задач або відкрити вікно командного рядка .
Кнопка "Пуск" доступна завжди, тому ви можете скористатися цими параметрами де завгодно: на робочому столі, в додатку, на початковому екрані або в поданні "Додатки". Якщо кнопка не відображається, перемістіть покажчик миші в нижній лівий кут, і вона з'явиться.

Управління торканням, а також введення за допомогою миші і клавіатури
Не важливо, який комп'ютер ви використовуєте - з сенсорним екраном або з мишею і клавіатурою, освоївши деякі основні дії в Windows 8.1 і Windows RT 8.1, ви швидко досягнете успіху в його ефективному використанні. Усього кілька торкань, клацань миші або натиснень клавіш - і ви зможете швидко знаходити дані, перемикатися між додатками і взаємодіяти з комп'ютером.
Початок роботи з сенсорним екраном
Основні дії з сенсорним екраном
У наступній таблиці показано, як виконувати основні дії з сенсорним екраном на вашому комп'ютері.
Багато з цих дій можна також виконувати за допомогою поєднань клавіш.
|
Дія |
Як це зробити |
Поєднання клавіш |
|---|---|---|
|
Відображення чудо-кнопок |
Проведіть пальцем від правого краю екрану. |
Клавіші WINDOWS |
|
Відображення команд додатки |
Проведіть пальцем від верхнього або нижнього краю екрану. |
Клавіші WINDOWS |
|
Перехід до останнього додатку |
Проведіть пальцем від лівого краю екрану. |
Клавіші WINDOWS |
|
Перегляд списку, додатків що недавно використовувалися |
Проведіть пальцем від лівого краю екрану, а потім, не відриваючи палець від екрану, проведіть назад до лівого краю. |
Натискати клавіші WINDOWS |
|
Закриття додатків |
Перетягніть додаток з верхньої частини екрану в нижню. |
ALT + F4 |
|
Масштабування |
Торкніться екрану або елементу двома або кількома пальцями, а потім зведіть пальці разом (для зменшення) або розведіть їх (для збільшення). |
CTRL + плюс (+) або CTRL + мінус (-) |
|
Вибір елемента |
Проведіть пальцем вниз або вбік, або натисніть і утримуйте елемент. |
|
Початок роботи з мишею
Основні дії з мишею
У наступній таблиці показано, як виконувати основні дії з мишею на вашому комп'ютері.
Багато з цих дій можна також виконувати за допомогою поєднань клавіш.
|
Дія |
Як це зробити |
Поєднання клавіш |
|---|---|---|
|
Відображення чудо-кнопок |
Помістіть покажчик миші в верхній або нижній правий кут екрану. Коли з'являться чудо-кнопки, перемістіть покажчик миші до верхнього або нижнього краю, а потім виберіть потрібний елемент. |
Клавіші WINDOWS |
|
Відображення команд додатки |
Клацніть правою кнопкою миші у вікні програми. |
Клавіші WINDOWS |
|
Перехід до останнього додатком |
Помістіть покажчик миші в лівий верхній кут екрану і клацніть додаток. |
Клавіші WINDOWS |
|
Перегляд списку недавно використовувалися додатків |
Помістіть покажчик миші в лівий верхній кут екрану, а потім перемістіть його вниз. |
Клавіші WINDOWS |
|
Закриття додатків |
Перемістіть покажчик миші у верхню частину екрана, а потім натисніть кнопку Закрити |
ALT + F4 |
|
Масштабування |
Утримуючи клавішу CTRL, обертайте коліщатко миші. |
CTRL + плюс (+) або CTRL + мінус (-) |
|
Відображення панелі задач |
Перемістіть покажчик миші в нижній край екрана. |
Натисніть клавіші WINDOWS |
Порада
Ви можете використовувати робочий стіл одночасно з будь-яким іншим додатком, але додатки на робочому столі завжди відображаються в одному вікні.
Одночасне використання додатків
Залежно від роздільної здатності вашого екрану ви можете використовувати до чотирьох додатків одночасно. Наприклад, можна планувати зустрічі в календарі та відповідати на повідомлення електронної пошти або записувати лекції за допомогою програми "Звукозапис" і робити нотатки на робочому столі.
Одночасне використання двох додатків
-
Відкрийте додаток.
-
Проведіть пальцем від верхнього краю екрану і, коли з'явиться область для закріплення, перетягніть додаток вліво або вправо.
(Якщо ви використовуєте мишу, перемістіть покажчик у верхній лівий кут і натисніть правою кнопкою значок додатка в заголовку вікна. Виберіть пункт для закріплення зліва або закріплення праворуч .) -
Поверніться на початковий екран і запустіть другий додаток. Воно відкриється поруч із першим додатком.
-
Щоб змінити розмір вікон додатків, перетягніть роздільник між ними.
Закріплення додатків
Якщо ви встановите на комп'ютері додаток із Магазину, воно відобразиться у списку ваших додатків. Щоб швидко знаходити і запускати додаток, закріпіть його на початковому екрані або на панелі завдань робочого стола.
Крок 1
Проведіть вгору від центру початкового екрана, щоб відкрити список програм. (Якщо ви використовуєте мишу, клацніть стрілку  в лівому нижньому куту екрана.)
в лівому нижньому куту екрана.)

Крок 2
Натисніть і утримуйте потрібний додаток або клацніть його правою кнопкою миші.

Крок 3
Торкніться (або клацніть мишею) Закріпити на початковому екранеілі Закріпити на панелі завдань. Нові закріплені додатки відобразяться внизу початкового екрана або в кінці списку на панелі задач.
Потім ви можете змінити розташування закріплених додатків.

Перегляд команд додатки
За допомогою команд програми ви можете виконувати різні дії в додатках.
Наприклад, в погодному додатку однієї з команд може бути перетворення градусів за Фаренгейтом в градуси за Цельсієм. Щоб переглянути команди, доступні в додатку, проведіть пальцем зверху вниз або знизу вверх по екрану, а потім виберіть потрібну команду. (Якщо ви використовуєте мишу, клацніть правою кнопкою у вікні додатка, а потім виберіть потрібну команду.)

Використання чудо-кнопок у додатку
У багатьох додатках ви можете шукати дані, ділитися контентом, відправляти файли на принтери та інші пристрої, а також змінювати налаштування за допомогою чудо-кнопок. Щоб використовувати чудо-кнопки в додатку, проведіть пальцем від правого краю екрану і виберіть потрібну чудо-кнопку. (Якщо ви використовуєте мишу, помістіть покажчик в правий верхній кут екрана, перемістіть його вниз і клацніть потрібну чудо-кнопку.)

Виключення і перезавантаження комп'ютера
Багато користувачів, які вирішили самостійно вивчити Windows 8, не відразу можуть знайти команди для перезавантаження і виключення комп'ютера. Навіть на різних форумах, присвячених Windows 8, можна часто зустріти питання «Як вимкнути комп'ютер в Windows 8?». Це говорить про те, що користувач вже встиг «покопатися» в новій операційній системі, але так і не знайшов методів виконання елементарних операцій.
Між тим, вимкнути або перезавантажити комп'ютер в Windows 8 зовсім не складно. Просто команди управління живленням знаходяться в дещо несподіваному місці. Ми всі звикли, що команди управління живленням знаходяться в меню Пуск (Start). Але в Windows 8 меню Пуск (Start), так само і як однойменна кнопка, відсутня. Отже, шукати команди управління живленням потрібно в іншому місці.
- Викличте панель Charms. Нагадаємо, для цього потрібно перемістити покажчик миші в один з правих кутів або натиснути клавіші Win + C.
- На панелі, що з'явилася натисніть кнопку Параметри (Settings). З'явиться однойменна панель.
- На панелі Параметри (Settings) натисніть кнопку Вимкнення (Power). З'явиться меню команд управління живленням.
- В меню оберіть потрібну команду: Завершення роботи (Shut down), Сплячий режим (Sleep) або Перезавантаження (Restart)

На перший погляд, потрібно виконати більше операцій, ніж в попередніх версіях Windows, але насправді нічого не змінилося. Крім розташування команд управління живленням. Крім того, якщо ви перебуваєте в віконному, інтерфейсі, завершити роботу або перезавантажити комп'ютер можна і традиційним способом (за допомогою поєднання клавіш Alt + F4). Натискання даного поєднання клавіш призводить до завершення роботи активної програми. Якщо ж всі програми закриті або згорнуті, натискання сполучення клавіш Alt + F4 призводить до появи діалогового вікна, в якому вибирається потрібна дія.
Ще раз відзначимо, що комбінація клавіш Alt + F4 працює тільки у віконному інтерфейсі (для завершення роботи в інтерфейсі Metro слід використовувати метод, описаний раніше).

Створення файлу і папки
Найпростіше створити файл в якійсь програмі, наприклад, в текстовому процесорі. Для цього зазвичай служить команда меню Файл> Новий або Файл> Створити. Після створення файлу не забудьте виконати команду Файл> Зберегти для збереження файлу на диску.
Створити файл можна і засобами Провідника.
- Для цього клацніть на робочій області:
- правою кнопкою миші і виберіть команду Створити,
- а після цього виберіть тип об'єкта, який потрібно створити.
- Серед можливих для створення об'єктів буде і папка.
- Для створення папки потрібно виконати команду Створити - Папку,
- потім ввести назву папки і натиснути клавішу <Enter>.
Хоча папку створити можна ще простіше - натисніть кнопку Нова папка на панелі інструментів Провідника


Для копіювання файлу або папки (групи папок) потрібно виконати наступні дії:
1. Виділіть файли-для виділення одного файлу або каталогу (папки) - просто клацніть по ньому.
Для виділення групи об'єктів потрібно використовувати клавішу <Ctrl> або <Shift>
Якщо вам потрібно виділити файли не підряд, а в довільному порядку, то клацайте по файлам утрумуючи клавішу <Ctrl>; виділити всі файли папки можна за допомогою комбінації клавіш <Ctrl> + <A>.
2. Клацніть на виділенні правою кнопкою миші і виберіть команду Копіювати (якщо потрібно скопіювати файли) або Вирізати (якщо потрібно їх перемістити).
3. Перейдіть в папку, в яку ви хочете копіювати.
4. Клацніть правою кнопкою миші на робочій області і виберіть команду Вставити.
Скопіювати або перемістити файли можна також шляхом перетягування.
В цьому випадку вам потрібно відкрити два вікна Провідника: для папки-джерела і для папки-приймача.
У вікні папки-джерела виділіть файли, а потім перетягніть виділені файли у вікно папки-приймача. Буде виконана операція перемещенія, бо вихідні файли після копіювання будуть видалені з папки-джерела.
Якщо при пересуванні утримувати клавішу <Ctrl>, то буде виконана операція копіювання файлів.
Якщо ви копіюєте великий обсяг інформації, то побачите індикатор копіювання. При копіюванні / переміщенні невеликого обсягу інформації індикатор копіювання не виводиться, оскільки в цьому випадку операція копіювання / переміщення здійснюється практично миттєво.
Для перейменування файлу або папки клацніть на ньому правою кнопкою миші і виберіть команду Перейменувати.
Видалення файлів і папок. Кошик.
При видалені файлу (папки) клацніть на ньому правою кнопкою миші і виберіть команду Видалити (або натисніть клавішу <Del> на клавіатурі).
Можна видалити відразу групу файлів і папок: для цього спочатку виділіть групу об'єктів, а потім видаліть їх. Якщо папка,яка видаляється, містить файли і підпапки, то вони будуть видалені разом з видаляємою папкою.
Файли не видаляються остаточно. Вони просту переміщуються в системну папку, звану кошиком.
Переглянути видалені файли можна, клацнувши подвійним клацанням на значку Кошик на робочому столі.
Щоб відновити якийсь об'єкт, клацніть на ньому в вікні корзини правою кнопкою миші і виберіть команду Відновити. Об'єкт буде відновлений - переміщений з кошика на своє колишнє місце. Можна вибрати команду Вирізати, потім перейти в якусь папку, клацнути на робочій області правою кнопкою і вибрати кнопку Вставити. Так можна перемістити файл з кошика в іншу папку, а не тільки в ту, з якої він був видалений.
Щоб відновити всі об'єкти, натисніть кнопку Відновити всі об'єкти на панелі інструментів Провідника.
Об'єкти, що знаходяться в кошику, займають місце на диску, тому періодично рекомендується його очищати. Зробити це можна шляхом натискання кнопки Очистити кошик.
Для видалення файлу «в обхід» корзини утримуйте клавішу <Shift> при виборі команди Видалити (або натисніть комбінацію клавіш <Shift> + <Del>).
В цьому випадку файл буде видалений безповоротно, і його буде неможливо відновити стандартними засобами операційної системи.
Якщо потрібно стерти інформацію з усього жорсткого диска, можна скористатися програмою HDD Wipe Tool - вона виконує низькорівневе форматування жорсткого диска.
Властивості і атрибути файлу
Клацніть на файлі і виберіть команду Властивості. Відкриється вікно властивостей файлу. На вкладці Загальні виводиться загальна інформація про файл: ім'я файлу, додаток, що використовується для відкриття файлу, розмір файлу, розташування файлу, дати створення, зміни та відкриття файлу, а також атрибути файлу.

Атрибут Прихований дозволяє приховати файл у звичайному режимі відображення файлів (за умовчанням приховані файли і папки в Провіднику не відображаються).
Вкладка Детально містить докладну інформацію про файл. Її вміст залежить від вмісту файлу. Для фотографії вкладка Детально буде виглядати приблизно так, як показано на рисунку внизу. Зверніть увагу - виводиться вся інформація про фотографії: від назви камери до технічних параметрів зйомки - за умови, що вся ця інформація не була з файлу «вичищена». Ви можете скористатися посиланням Видалення властивостей і особистої інформації, щоб «вичистити» файл.


Відкриття файлу в іншій програмі
Практично з кожним типом файлу пов'язана яка-небудь програма, що служить для обробки файлів даного типу. Коли ви в Провіднику клацаєте подвійним клацанням на файлі, то запускається програма, відповідна цьому типу.
Наприклад, для відтворення відеофайлів за замовчуванням використовується програвач Windows Media - саме він буде запущений при відкритті відео-файлу.
Але іноді у вас є кілька програм, які можуть відкривати файли одного і того ж типу - наприклад, кілька відеопрогравачів. Щоб відкрити файл не в програмі за умовчанням, а в іншій програмі, потрібно клацнути на ньому правою кнопкою миші і вибрати команду Відкрити за допомогою. У додатковому меню виберіть програму, в якій потрібно відкрити файл. Якщо програми немає в списку, тоді пройдіть по посиланню Вибрати програму та виберіть потрібну програму.

Створення ярлика і посилання на файл
Ярлик - це спеціальний файл, що містить «адресу» іншого файлу, на який вказує ярлик. Ярлик є файлом з розширенням lnk.
Ярлик можна перейменувати, скопіювати або перемістити, як будь-який інший файл.
Для створення ярлика:
- клацніть правою кнопкою миші на об'єкті (файлі, папці, значку диска тощо)
- І виберіть команду Створити ярлик.
- Ярлик буде створений в поточній папці.
- Потім його можна перемістити в іншу папку, наприклад на робочий стіл.
Бібліотеки - віртуальні каталоги
Бібліотеки - це механізм віртуальних каталогів, що вперше з'явився в бета-версії Windows Vista.
Для чого потрібні бібліотеки? Припустимо, у вас є багато фільмів. Частина їх розміщена на одному диску (наприклад, в E: \ Video), а частина - на іншому (F: \ Films). Ви можете об'єднати каталоги E: \ Video і F: \ Films в одну бібліотеку - Відео. Тоді доступ до всіх фільмів відразу можна отримати через одну віртуальну папку - Відео. Це Зручно.
За замовчуванням створено чотири бібліотеки:
Відео - для фільмів;
Зображення - для графічних файлів;
Документи - для документів;
Музика - для музичних файлів.

- клацніть на бібліотеці правою кнопкою миші і виберіть команду Властивості.
- На вкладці Бібліотека натисніть кнопку Додати.
- У вікні, просто виберіть папку, натисніть кнопку Додати папку, а потім - кнопку ОK.

Для створення бібліотеки виконайте наступні дії:
1. Запустіть Провідник Windows.
2. Клацніть на елементі Бібліотеки.
3. Клацніть правою кнопкою на порожній області та виберіть команду Створити -Бібліотека.
4. Введіть назву бібліотеки та натисніть клавішу <Enter>.
5. Додайте до бібліотеки папки (як було показано раніше).
Пошук файлів і папок
Для пошуку файлів натисніть клавіатурну комбінацію <Windows> + <F> і введіть ім'я файлу або папки. Замість імені можна ввести маску.
Показано, пошук файлів за маскою * .jpg.

Правильна робота з флешками і USB-вінчестерами
Підключіть флешку до комп'ютера. Ви побачите вікно, що пропонує вибрати дію над підключеним диском. Клацніть по ньому мишею, і ви відкриєте список можливих дій. Залежно від вмісту флешки в цьому вікні можуть бути наступні команди:
Прискорити роботу системи - флешка зазвичай швидше, ніж жорсткий диск, і якщо її використовувати для зберігання файлу підкачки, то це дозволить підвищити продуктивність системи. Але для прискорення роботи системи можна використовувати не будь-яку флешку, а тільки ту, яка підтримує технологію ReadyBoost;
Налаштувати цей диск для архівації - архівірувані дані займають занадто багато місця, тому вам все одно не вистачить звичайної флешки для архівації всіх даних, як мінімум для архівації потрібно використовувати USB-вінчестер;
Відкрити папку для перегляду файлів - в більшості випадків користувача цікавить саме це дія, буде запущений Провідник і показано вміст флешки;
Не виконувати жодних дій - нічого не робити, ви зможете отримати доступ до файлів флешки за допомогою Провідника.


Після запису даних на флешку клацніть на значку із зображенням USB-коннектора в області повідомлень і виберіть Видалити "<назва флешки>". Ця команда необхідна, щоб система скинула вміст буфера запису на диск, тобто фізично записала дані на носій.
Якщо не виконати команду вилучення, то немає ніякої гарантії, що дані запишуться.
Якщо ж ви нічого не записували на флешку, то можна відразу витягнути її з USB-порту.
А от з USB-вінчестерами так чинити не можна - навіть якщо ви нічого не записували на нього під час роботи. При відключенні USB-вінчестера командою Витягти відбувається парковка головок вінчестера, що дуже важливо. Якщо просто витягати USB-роз'єм вінчестера з порту, він може швидко вийти з ладу.
Стандартні додатки
Як відкрити стандартні програми?
В Windows 7 (і попередніх версіях Windows) все було просто - відкрили меню кнопки Пуск, вибрали опцію Усі програми, і далі: є група Стандартні, що містить стандартні додатки, є група Обслуговування - вона містить службові додатки, і таке інше.
В Windows 8 для пошуку додатків натисніть комбінацію клавіш <Windows> + <Q> і скористайтеся смужкою прокрутки в нижній частині екрана.
Панель пошуку зникне, зате ви побачите список службових і стандартних додатків.
Як можна бачити, до складу Windows 8 входить досить багато корисних програм.
До таких стандартних додатків відносятся наступні:
Paint - графічний растровий редактор;
WordPad - простий текстовий процесор для підготовки простих документів, наприклад рефератів;
Блокнот - текстовий редактор, призначений для редагування текстових файлів;
Журнал Windows - щось на зразок найпростішого планувальника, дозволяє записувати нотатки на часовій шкалі;
Записки - дозволяє створювати записки-нагадування, вони будуть постійно маячити у вас перед очима, і ви точно нічого не забудете;
Звукозапис - найпростіша програма для звукозапису, для її роботи знадобиться мікрофон;
Калькулятор -калькулятор.

Панель математичного введення - дозволяє користувачу вводити математичні вирази за допомогою графічного планшета або миші, а потім здійснює розпізнавання введеного виразу;
Підключення до віддаленого робочого столу - дозволяє дистанційно керувати іншим комп'ютером;
Програвач Windows Media - штатний медіапрогравач;
Засіб запису дій - дозволяє записувати виконувані вам дії у вигляді макросів;
Засіб перегляду XPS - програма для перегляду XPS-файлів;
XPS - це формат файлів, створений для архівування заміток, контрактів, звітів, веб-сторінок, онлайн-чеків та інших подібних документів, а також для обміну ними.
Таблиця символів - дозволяє вибрати і скопіювати в буфер обміну символи для їх подальшої вставки в документи (зазвичай використовується для вставки символів, яких немає на клавіатурі);
Факси і сканування - програма, що дозволяє відправляти факси через факс-модем, а також сканувати документи (при наявності сканера);
Коротко розглянемо корисні додатки.
Графічний редактор Paint
Графічний редактор Paint став зручнішим у використанні.

Панель інструментів програми виконана в стилі MS Office 2007/2010 - така ж стрічка.
У новій версії Paint з'явився інструмент Обрізка - раніше для вирізання фрагментів знімків з екрану доводилося користуватися іншими програмами.
Тепер Paint за замовчуванням зберігає картинки в форматі PNG, що дозволяє отримати файли невеликого розміру без втрат якості.
В Windows XP за замовчуванням Paint зберігав картинки в форматі BMP - втрат якості не було, але файли виходили величезного розміру.
Версія Paint зі складу Windows Vista зберігала картинки в форматі JPG - розмір файлів був невеликим, але якість - погана.
WordPad і Блокнот: засоби редагування тексту
Текстовий процесор відрізняється від звичайного текстового редактора можливістю форматування тексту, вставки в текст різних об'єктів (картинок, таблиць тощо). В Windows 8 включені два засоби редагування: Блокнот і WordPad.
Вікно WordPad, як і вікно Paint, також перероблено в стилі стрічки MS Office 2007/2010. Однак інші зміни в WordPad - тільки косметичні.
На жаль, він як і раніше не вміє працювати з таблицями.
Єдина зміна в WordPad, - крім формату RTF (Rich Text Format) він підтримує формати OpenDocument і Office Open XML.
Блокнот ж зовсім залишився без змін - як і раніше те саме класичне віконце, знайоме нам ще з часів найперших версій Windows.
Нотатки
До складу Windows 8 входить програма Нотатки, яка служить для створення нотаток.

Запустіть програму і введіть текст нотатки. Щоб додати ще одну замітку, натисніть кнопку з плюсом - вона з'явиться, коли замітка буде активна.
А для видалення нотатки - натисніть кнопку з хрестом (теж з'являється на активній замітці).
Клацнувши на нонатці правою кнопкою миші, ви зможете вибрати колір нотатки.
Оновлений калькулятор
У попередніх версій калькулятора було два режими: звичайний та інженерний. В Windows 7 додався ще один режим - Програміст.
В Windows 8 калькулятор не змінився - залишився таким, яким він був у «сімці».

Ножиці
Програма Ножиці дозволяє виділити довільну ділянку робочого столу і зберегти її в графічний файл. Набагато зручніше створювати знімки екрану за допомогою клавіші <Print Screen>: <Print Screen> - створює знімок всього екрану, потім створений знімок можна вставити в Paint і зберегти на жорсткому диску;
<Alt> + <Print Screen> - створює знімок поточного вікна, який потім можна вставити в Paint (або в будь-який інший графічний редактор) і зберегти.
Програма, подібна ножицям, мається на Mac OS, тільки там її виклик відбувається автоматично - після натискання спеціальної комбінації клавіш.
Запуск командного рядка зазвичай вимагає прав адміністратора. В меню кнопки Пуск «сімки» містилася окрема команда, що запускає командний рядок з підвищеними правами.
В Windows 8 для цього слід клацнути на плитці Командний рядок правою кнопкою миші і вибрати в нижній частині вікна команду Запуск від імені адміністратора.

Як отримати безкоштовне сховище в хмарі
З обліковим записом Майкрософт ви отримуєте безкоштовне хмарне сховище в службі OneDrive та у додатоку SkyDrive для перегляду, зберігання документів і фотографій та обміну ними. Ваш обліковий запис Майкрософт пов'язує ваш комп'ютер с OneDrive та SkyDrive , тому ваші файли завжди з вами, де б ви не знаходилися.
Додаток SkyDrive
Додаток SkyDrive дозволяє управляти файлами на хмарному сховище Windows. Кожному користувачеві, що має обліковий запис на Мicrosoft, виділяється 7 Гбайт дискового простору на сервері Microsoft (з часом політика компанії Microsoft і, відповідно, обсяг виділяється простору може змінитися).
Даний дисковий простір виділяється для зберігання будь-яких файлів користувача.
Файлами на хмарному сховище можна керувати за допомогою веб-додатку, але в Windows 8 зручніше використовувати вбудований додаток SkyDrive. Розглянемо методи роботи з даною програмою.
Запустіть додаток SkyDrive (однойменна плитка знаходиться на стартовому екрані Windows)
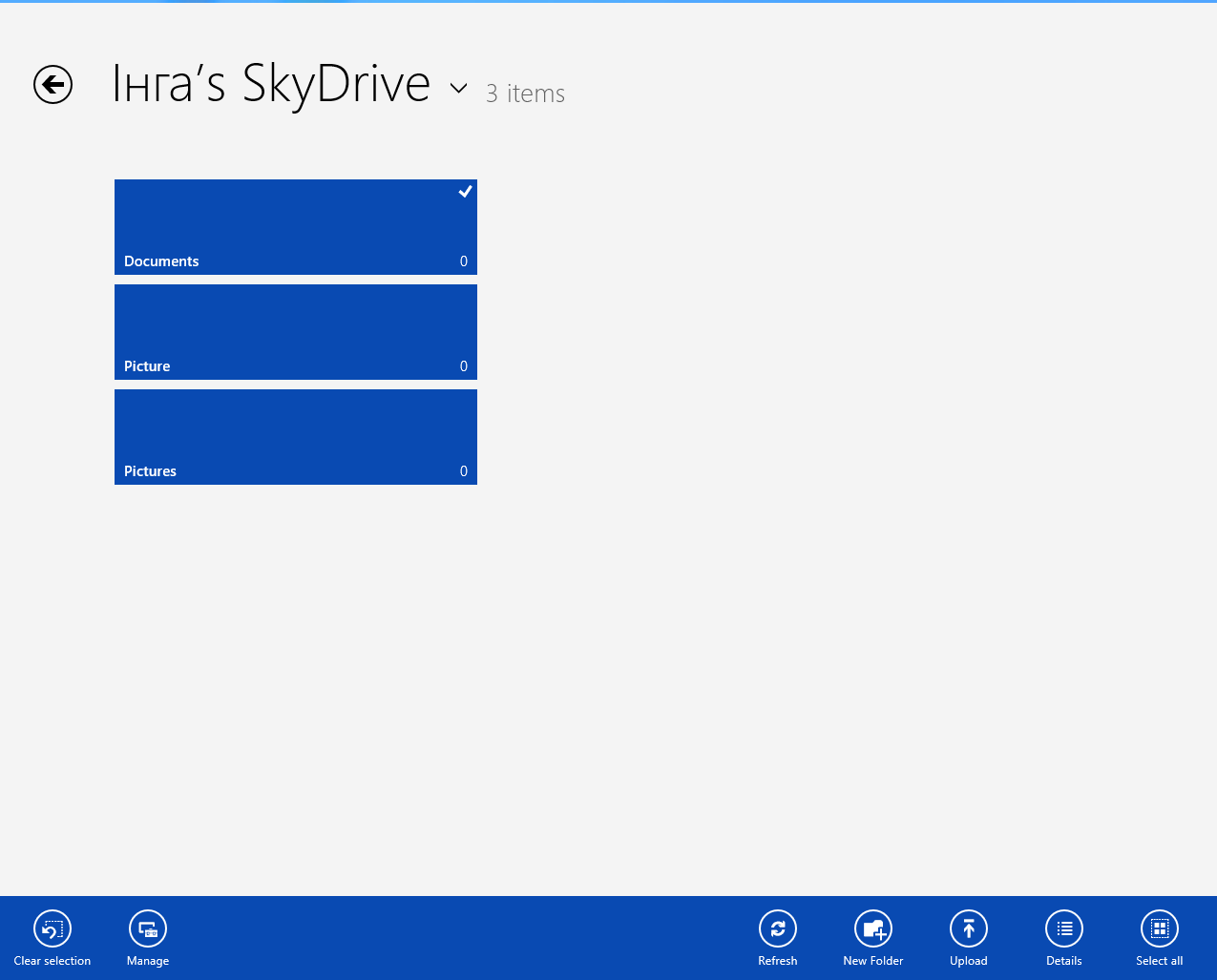
У правій частині кожної плитки вказано кількість файлів, завантажених у відповідну папку на хмарному сховище.
Завантаження файлу в папку на хмарне сховище
Розглянемо метод завантаження файлу з локального диска (або змінного накопичувача) в папку, розташовану на хмарному сховище. Як приклад завантажимо який-небудь текстовий файл або електронну таблицю в папку Documents на хмарному сховище.
- Клацніть мишею по плитці Documents на екрані програми SkyDrive.
- У верхній частині екрану з'явиться назва відкритої папки.
- При переході в ту чи іншу папку на екрані видно значки, які зберігаються в файлі. Але, оскільки папка поки порожня, ми не бачимо цих значків.
- Клацніть правою кнопкою миші по будь-якій ділянці екрана, щоб викликати панель інструментів.
- Вона з'явилася в нижній частині екрана. На панелі інструментів натисніть кнопку Додати (Add). З'явиться екран вибору файлів.
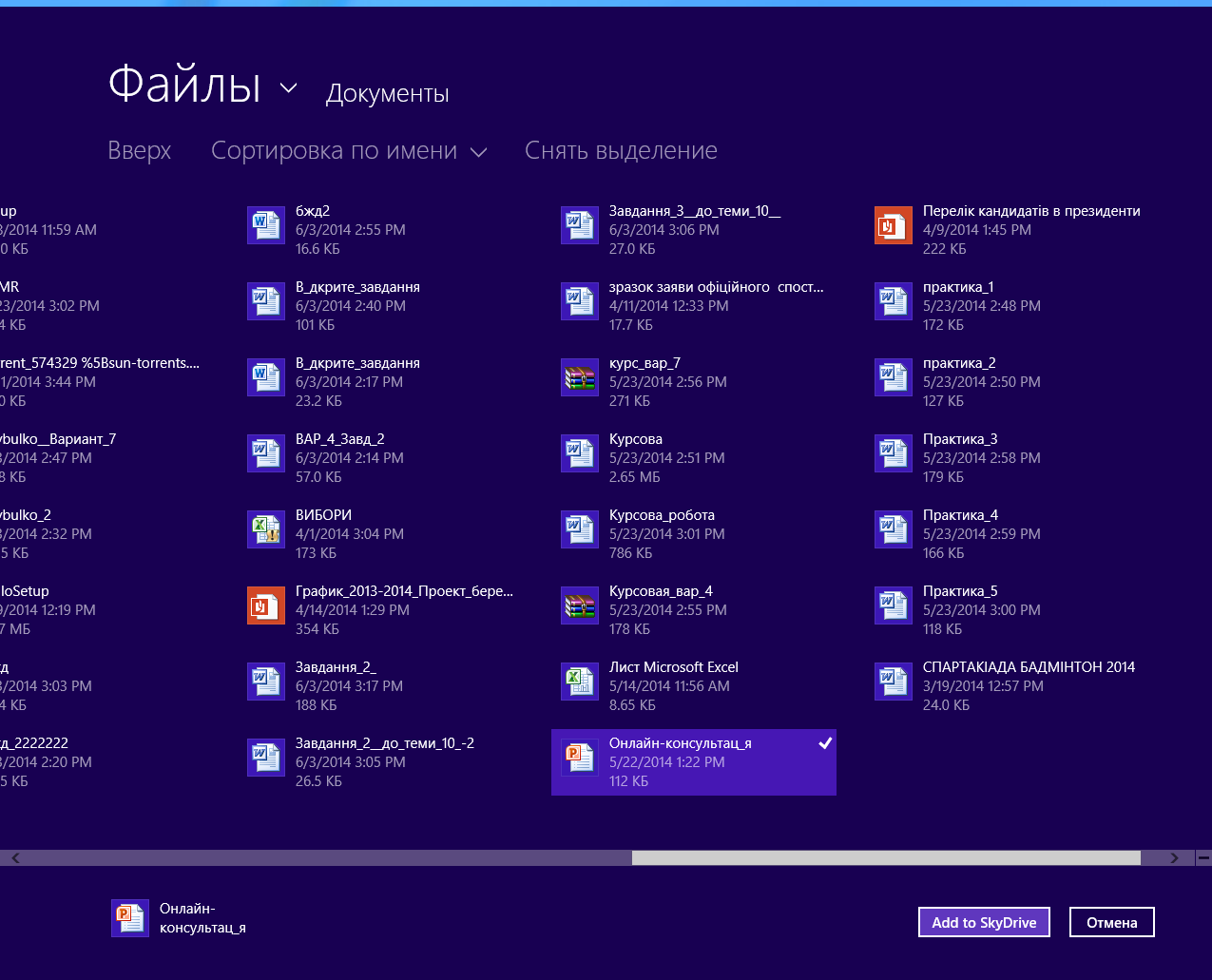
6. Перейдіть до теки, яка містіть який-небудь документ (текст, таблиці, Презентації або файли других типів). При переході у папку на екрані відобразяться значки розташованих в ній файлів.
7. Клацніть мишею по значку файлу, який хочете завантажити в Хмарного сховище. Зазначеним файл буде виділений. У вас є можлівість віділення декількох файлів.
8. Натісніть кнопку Додати в SkyDrive (Add to SkyDrive). Обраний файл почне завантажуватіся, и через декілька хвилин (час завантаження залежить від швидкості з'єднання з Інтернетом и обсягу обраного файлу) на екрані з'явиться значок завантаженого файлу.
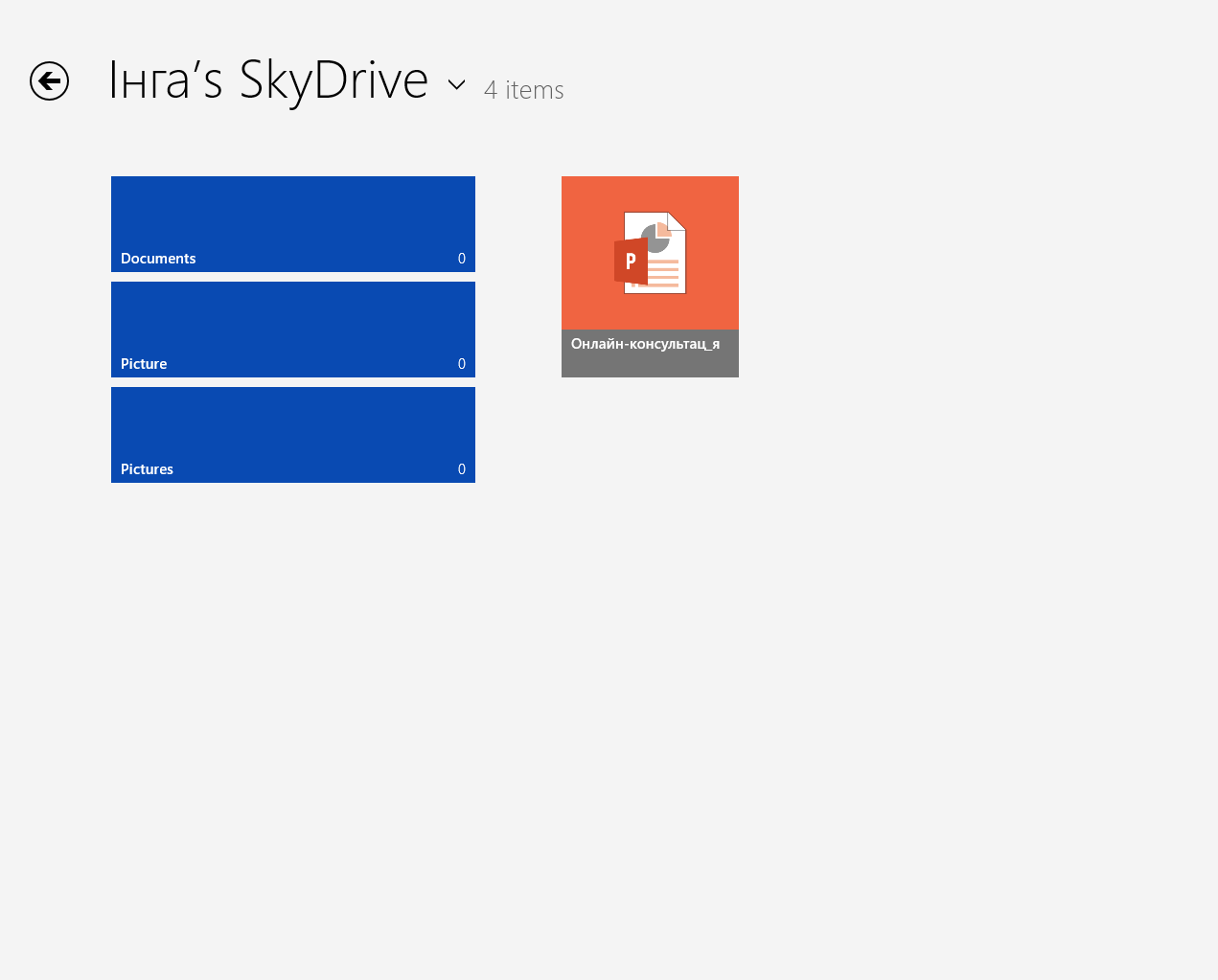
10. Натисніть кнопку (^) в лівій верхній частині екрану, щоб повернутися до списку папок на хмарному сховище.
11. Тепер на плитці Picture відображається цифра 1, що повідомляє, що в папці Picture на хмарному сховище знаходиться один файл.
Аналогічним чином ви можете завантажувати файли і в інші папки.
Скачування файлу з хмарного сховища
Файл, розташований на хмарному сховище, можна скачати на будь-який комп'ютер, підключений до Інтернету. Це можна зробити як засобами веб-додатки, розташованого на сайті Live, так і за допомогою програми SkyDrive.
Як скачати завантажений нами файл на локальний диск комп'ютера?
1. Запустіть додаток SkyDrive (якщо ви його закрили).
2. Натисніть плитку Documents, щоб розкрити однойменну папку на хмарному сховище. На екрані відобразиться значок зберігаються у цій папці файлів (у нашому прикладі - один значок).
3. Клацніть правою кнопкою по значку файлу, який хочете завантажити. Файл буде виділений, а в нижній частині екрана з'явиться панель інструментів

http://www.pcabc.ru/win8/index.html - додаткові можливості можна переглянути за цим посиланням.


 .
.
