- Історія розвитку електронних таблиць
- Обробка даних засобами електронних таблиць
- Microsoft Excel 2010
- Основні елементи електронних таблиць
Ключові терміни:
*.xls, абсолютна адресація, адреса , аргументи, атрибути форматування, вміст , відносна адресація, експоненціальний (науковий) формат, електронна таблиця, загальний числовий формат, комірка або клітинка, процентний формат, робоча книга, робочий лист, табличний курсор, текстові формати, функція обчислення суми, функції, фінансовий формат, характеристики комірки(клітини)Історія розвитку електронних таблиць
Вперше електронні таблиці з'явилися в 1979 році. Це були VisiCalc. Особливість електронних таблиць полягає в тому, що інформація заноситься і обробляється в таблицях. Цю ідею запропонував 26-річний програміст Бріклін. Електронні таблиці виявилися сприятливим ґрунтом для подальшого розвитку.
У 1982 році фірма Lotus Development створила пакет Lotus 1-2-3 для машин типу IBM PC. В цьому пакеті можлива велика швидкість обробки даних.
У 1983 році фірма Microsoft почала роботу над пакетом MultiPlan. Над його створенням працювали Пол Аллен і Білл Гейтс. Кландер паралельно з Windows працював над новим типом електронних таблиць. Спочатку вона називалася Odyssey, потім перетворилася в Excel.
Одночасно з цим фірма Lotus випустила пакет електронних таблиць Jass. У дев'яностих роках з'являються такі версії: Excel 2.1, Excel 3.0, Excel 4.0, Excel 5.0 (1990-1994рр.). Для версії Excel 5.0 характерна така особливість, як організація зв'язку з іншими додатками типу Access (база даних), Word (текстовий редактор) та іншими. Електронні таблиці розробляються далі. В цій області з'являється - Visual Basic, Excel 6.0, Excel 7.0, SuperCalc 4.5. Існують такі інтегровані пакети електронних таблиць як: Symphony, Frame Work, Smart, Ms Works, Quattro Pro. Розвиток електронних таблиць не зупиняється. В даний час найбільш популярні пакети Excel, Lotus 1-2-3, Quattro Pro (є Quattro Pro для Windows). Ці програмні продукти багато в чому подібні.
Пакети програмного забезпечення електронних таблиць як і раніше оснащені засобами для обчислень і обробки даних, побудови діаграм і графіків, оцінки макетів презентацій, а також доповнені сучасними засобами для спільної групової діяльності і новітніми інструментами для роботи з Internet.
Обробка даних засобами електронних таблиць
Для представлення даних в зручному вигляді використовують таблиці. Комп'ютер розширює можливості використання таблиць за рахунок того, що дозволяє не тільки представляти їх в електронній формі, але і обробляти дані, що в них входять. Клас програм, що використовуються для цієї мети, називається табличними процесорами, або, простіше, електронними таблицями.
Документи, які створюються в середовищі табличного процесора, містять таблиці і діаграми (див. Рисунок).
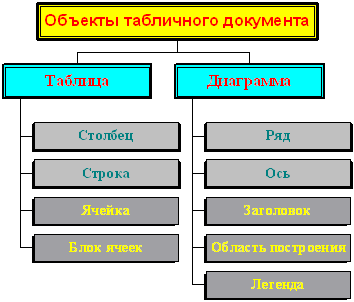
Об'єкти табличного документу
Електронна таблиця - це комп'ютерний еквівалент звичайної таблиці, в комірка якої записані дані різних типів: тексти, дати, формули, числа.
Особливість табличних процесорів полягає в тому, що за допомогою їх можна не тільки вводити дані в комірки таблиць, редагувати і форматувати їх, але й застосовувати формули для опису зв'язку між значеннями, що зберігаються в різних комірках. Розрахунок по заданих формулах виконується автоматично. Зміна вмісту якоїсь однієї з комірок призводить до перерахунку значень всіх комірок, які з нею пов'язані формульними відносинами, і, тим самим, при оновленні будь-яких приватних даних, оновлення всієї таблиці відбувається автоматично.
Застосування електронних таблиць спрощує роботу з даними і дозволяє одержувати результати без проведення розрахунків вручну чи спеціального програмування. Електронні таблиці знайшли широке застосування в економічних і бухгалтерських розрахунках. Їх можна ефективно використовувати для:
- автоматичної обробки залежних один від одного даних;
- автоматизації підсумкових обчислень;
- створення зведених таблиць;
- ведення простих баз даних;
- обробки записів баз даних;
- спільної роботи з економічними чи бухгалтерськими документами;
- підготовки табличних документів;
- побудови діаграм і графіків за наявними даними.
Одним з найпоширеніших засобів роботи з документами, що мають табличну структуру, є програма Microsoft Excel. Вона призначена для роботи з таблицями даних, переважно числових. При формуванні таблиці виконують введення, редагування і форматування текстових і числових даних, а також формул. Наявність засобів автоматизації полегшує ці операції. Створена таблиця може бути виведена на друк.
Табличний процесор Microsoft Excel дає можливість вирішувати багато досить складних фінансово-економічних задач, здатний задовольнити потреби багатьох фахівців з економіки, банківської справи, менеджменту і маркетингу, а також фахівців з інших областей знань.
Надалі ми розглянемо основні поняття і прийоми роботи з передостанньою версією програми - Microsoft Excel 2010, що входить разом з іншими програмами в пакет Microsoft Office 2010.
Microsoft Excel 2010
При розробці версії Excel в Microsoft переслідувалася мета - переконати користувача в необхідності заміни наявної версії, що стало причиною внесення в пакет всебічних удосконалень. Охочі витягнути дані з Internet або корпоративної інтрамережі можуть скористатися новим засобом для формування запитів. Запит до Web, відповідних макромов, поміщений в простий текстовий файл Internet Query (IQY), приєднується до меню Data (Дані) Excel; в ньому можуть міститися параметри, необхідні для отримання конкретних даних з вузла Web (наприклад, набору символів, що позначають акції), або вам буде запропоновано ввести необхідні відомості при встановленні зв'язку з Web. (В пакетах Quattro Pro і Lotus 1-2-3 також є засоби формування запитів, що параметризуються до Web).
Щоб спростити виконання запитів до Web, у фірмі Microsoft передбачили засоби для роботи з рядом нових управляючих кодів (тегів) HTML, призначених спеціально для електронних таблиць. В результаті розробники вузлів, які не забувають про потреби користувачів Excel, можуть забезпечити поля для доступу до зведеної таблиці Excel Pilot-Table або до відфільтрованого списку, на які є запити у звертаннях до Web. Як і в пакеті Lotus1-2-3, в новій версії Excel допускається як читання, так і запис інформації на вузлах Internet, передбачена також спеціальна інструментальна лінійка для спрощення процедури перегляду Web. Крім того, за допомогою нової команди для встановлення гіперзв'язків можна поміщати в комірки робочих таблиць зв'язки з локальними і Web-файлами.
Для робочих груп фірма Microsoft вибрала модель, згідно якої одночасно відкритий доступ до файлу, як для локальних, так і для вилучених користувачів: редагувати який-небудь колективний файл можуть одночасно декілька користувачів. Функція передісторії змін реєструє всі зміни разом з ім'ям користувача і датою, що дозволяє відновити первинні значення комірок, а тим, хто працює наодинці, - відстежити свої власні виправлення.
Користувачі зможуть об'єднувати екземпляри колективних "підшивань" електронних таблиць за допомогою нової, спеціально призначеної для цього команди. Будь-які конфлікти вирішуються за вже згаданими правилами вирішення конфліктів при внесенні змін в якийсь окремий файл.
Передбачений в Excel інтерфейс для побудови діаграм влаштований таким чином, що система меню і "майстер" діаграм пов'язані між собою, в результаті для кожного діалогового вікна "майстра" існує точний аналог-меню. Підсумком подібної організації інтерфейсу є те, що система меню може застосовуватись як у разі побудови діаграм, так і в разі їх редагування.
Крім того, в зведених таблицях (Pivot Tables) тепер можуть бути й обчислювані поля, а запит ззовні виконується як окремий потік, що дозволяє продовжувати роботу, доки вміст таблиць оновлюється із зовнішніх джерел. Завдяки постійності форматів, структурованому вибору і коректному алгоритму сортування немає більше тих дрібних недоліків, якими грішили зведені таблиці в попередніх версіях.
Вибрати діаграму для редагування можна одним клацанням миші, а елементи робочої таблиці, значення яких входять у вибрану послідовність даних, виділяються зручними обмежуючими рамками - це дозволяє розширювати, скорочувати або змінювати послідовність, просто перетягуючи рамку за допомогою миші.
Що таке Excel 2010
Електронна таблиця (у тому числі і Excel) - це інтерактивна комп'ютерна програма, основне робоче поле якої складається з набору рядків і стовпчиків. Вони відображаються на екрані в спеціальному вікні, яке можна прокручувати вгору і вниз, вправо і вліво.
Область, що знаходиться на перетині рядка і стовпця, називається коміркою або клітиною. В комірці може знаходитися число, текст або формула. За допомогою формул можна виконувати обчислення, в яких використовуються значення, що містяться в інших комірках. Є можливість копіювати і переміщати комірки, а також змінювати формули, що містяться в них.
Електронну таблицю можна зберегти у файлі для подальшого використання або видалити, якщо вона більше не потрібна. Елементи електронної таблиці можна форматувати самими різними способами і роздруковувати для ведення документації. Крім того, окремі групи комірок з числами можна використовувати для створення діаграм або карт.
Найважливішою перевагою електронної таблиці є те, що при зміні вмісту якої-небудь комірки, що використовується у формулі, результат автоматично перераховуватиметься. Це означає, що, якщо ви створите електронну таблицю з певними формулами, то, після внесення в неї невеликих змін, ви зможете її використовувати і в інших випадках.
Окрім обробки та аналізу табличних даних, Excel надає можливість:
- подавати дані в наочній графічній формі у вигляді гістограм, графіків і діаграм;
- працювати зі списками (базами даних) - створювати, форматувати і сортувати списки, проводити пошук і вибір їх елементів за заданими критеріями - автофільтрами;
- оперативно аналізувати економічну діяльність організацій, підприємств, бірж, банків і т.п.
- сприяти ухваленню правильних рішень;
- проводити обмін даними з іншими програмами і надбавками по технології OLE;
- формувати зведені таблиці, звіти і карти з географічною прив'язкою даних;
- створювати макроси, тобто макрокоманди, які використовуються для автоматизації вирішення процедур і задач, які часто повторюються, виконувати ряд інших функцій.
- взаємодії з такими програмами - додатками, які підтримують технологію OLE.
Основні елементи електронних таблиць
Робоча книга і робочий лист. Рядки і Стовпці
Файл, створений в Excel, називається робочою книгою.
Файл робочої книги Excel має розширення *.xls.
При створенні нового файлу - книги, їй привласнюється за замовчуванням ім'я КНИГА1 і т.і. Перейменування виконується шляхом збереження файлу під новим ім'ям.
Книга в Microsoft Excel є файлом, що використовується для обробки і зберігання даних.
Одним з основних компонентів книги є електронні таблиці.
Робоча книга є набором робочих листів, кожен з яких має табличну структуру і може містити одну або декілька таблиць.
В одному файлі можна помістити різноманітні відомості і встановити між ними необхідні зв'язки.
Листи слугують для організації та аналізу даних. Одночасно на декількох листах дані можна вводити, редагувати, проводити з ними обчислення. В книгу можна вставити листи діаграм для графічного представлення даних і модулі для створення й зберігання макросів, що використовуються при виконанні спеціальних задач.
- Листи мають імена (Лист1, Лист2 ...), що представлені в нижній частині вікна на ярличках.
- Один з листів завжди активний (розташовується поверх інших і тим самим підготовлений для введення даних), його ярличок виділений жирним кольором.
- За допомогою ярличків можна перемикатися між робочими листами, що входять до складу тієї ж робочої книги.
- якщо ярличка не видно, скористайтеся кнопками прокрутки ярличків, що знаходяться зліва від них.
- При роботі з листами зручно користуватися контекстним меню.
- Для перейменування робочого листа треба двічі клацнути на його ярличку і задати нове ім'я.
Комірки (клітини)
Робочий лист розділений на стовпці i рядки, на перетині яких утворюються комірки(клітинки).
Стовпчики таблиці позначаються прописними латинськими буквами і, далі, двохлітерними комбінаціями. Всього робочий лист може містити до 256 стовпців, пронумерованих від А до IV.
Рядки послідовно нумеруються числами, від 1 до 65536 (максимально допустимий номер рядка).
Горизонтальні комірки і вертикальні стовпці складають двовимірну таблицю, а листи, додаючи третю складову, дозволяють створювати тривимірні.
На перетині стовпців і рядків утворюються комірки таблиці. Вони є мінімальними елементами зберігання даних.
Характеристики комірки(клітини)
Основним елементом електронної таблиці є комірка (клітина ).
Характеристики комірки(клітини)
- Адреса.
- Вміст.
- Значення.
- Рівень захисту
- Формат відображення.
1. Адреса вказує на місце розташування комірки в таблиці.
- Комірки мають адресу (ім'я), яка складається з буквеного імені стовпця і номера рядка (A1,A2...B1,B2, ОЕ234...).
- Адреси комірок використовуються при записі формул, що визначають взаємозв'язок між значеннями, розташованими в різних комірках.
- При посиланні на комірку з іншого листа, указується додатково ім'я цього листа, відокремлене знаком ! (наприклад Лист5!AB15 - комірка, що знаходиться на листі з ім'ям Лист5, в стовпці AB, в рядку 15).
- Одна з комірок завжди є активною і виділяється рамкою активної комірки. Ця рамка в програмі Ехсеl відіграє роль табличного курсору. Операції введення і редагування завжди проводяться в активній комірці. Перемістити рамку активної комірки можна за допомогою курсорних клавіш або покажчика миші.
2. Вміст комірки можна побачити в рядку введення (рядку формул).
- Типи вмісту, тобто що ми можемо бачити в рядку введення.
- Текст
- Число
- Формула
- Функція
3. Значення можна побачити в самій комірці. Значення відображає результат виконання формули, якщо вміст комірки формула.
- Типи значень, тобто що ми можемо бачити в комірці.
- Текст.
- Число.
- Дата.
- Помилка.
- Рівень захисту. На комірку можна встановити захист від змін. Захист особливо необхідно встановлювати на комірки з формулами або з важливими незмінними даними.
- Формат відображення - необхідний для надання документу зручного вигляду. Це, як правило, досягається в результаті форматування.
Слід зазначити, що на екрані, в документі числові дані можуть бути представлені в різному вигляді, у тому числі і з округленням, але в пам'яті комп'ютера при розрахунках вони беруть участь повним числом.
Діапазон клінин
На дані, розміщені в сусідніх комірках, можна посилатися у формулах, як на єдине ціле. Таку групу комірок називають діапазоном. Найбільш часто використовують прямокутні діапазони, що утворюються на перетині групи послідовно розташованих рядків і групи послідовно розташованих стовпців.
Діапазон комірок позначається адресами кутових комірок (лівої верхньої і правої нижньої), розділених двокрапкою. Наприклад, C3:F5 - це блок комірок, розташованих на перетині стовпців С, D, E, F і рядків 3, 4, 5, тобто C3, D3, E3, F3, C4, …, F5.
Діапазон можуть складати комірки одного рядка або одного стовпця, або просто одну комірку.
Якщо вимагається виділити прямокутний діапазон комірок, це можна зробити протягуванням покажчика від однієї кутової комірки до протилежної по діагоналі.
Рамка поточної комірки при цьому розширяється, охоплюючи весь вибраний діапазон.
Щоб вибрати стовпець або рядок повністю, достатньо клацнути на заголовку стовпця (рядка). Протягуванням покажчика по заголовках можна вибрати декілька стовпців або рядків, які йдуть підряд.
Основні режими роботи в Excel 2010
Режими роботи в Excel забезпечують:
- введення і наступне зберігання даних та зв'язків між ними;
- редагування даних;
- автоматичний перерахунок результатів при зміні початкових даних;
- побудова діаграм, що представляють дані в наочному вигляді;
- автоматична зміна діаграми при зміні даних, за якими вона побудована.
Відкриття Excel і вихід з середовища Excel
Способи активізації середовища Excel:
- Подвійне клацання по ярлику Excel
 на Робочому столі;
на Робочому столі; -
Пуск → Все программы → Microsoft Office → Microsoft Excel
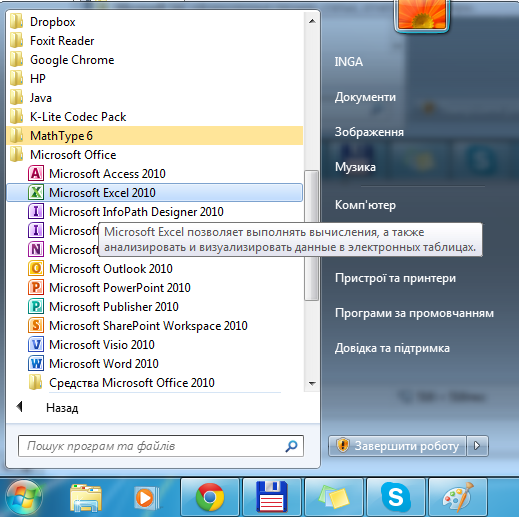
- Панель Швидкого запуску на панелі задач: клацання по ярлику Excel.
Вихід з середовища Excel:
- Клацання по кнопці
 в заголовку Excel
в заголовку Excel
- Клацання по кнопці системного меню Excel

- У вікні системного меню вибрати пункт Закрыть (Close)
- Клацання по кнопці системного меню Excel
- Комбінація клавіш ALT/F4
Структура вікна Excel
Основні елементи інтерфейсу Excel:
- Заголовок.
- Меню-Вкладки.
- Панель інструментів.
- Поле імені (адреса поточної комірки)
- Рядок формул (вміст комірки).
- Робоча область книги Excel.
- Рядок стану.
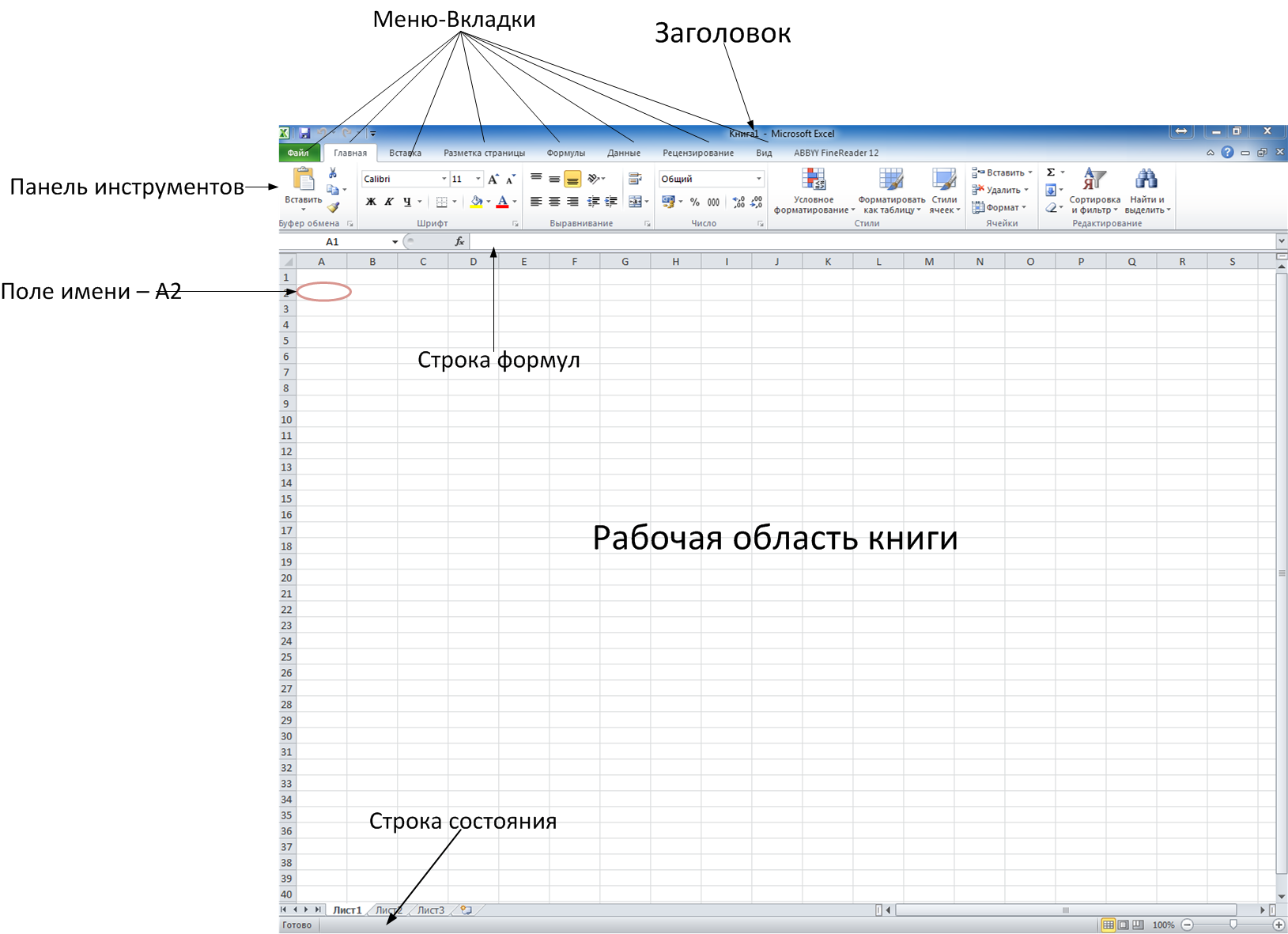
Вікно середовища Excel
Рядок заголовку середовища Excel 2010
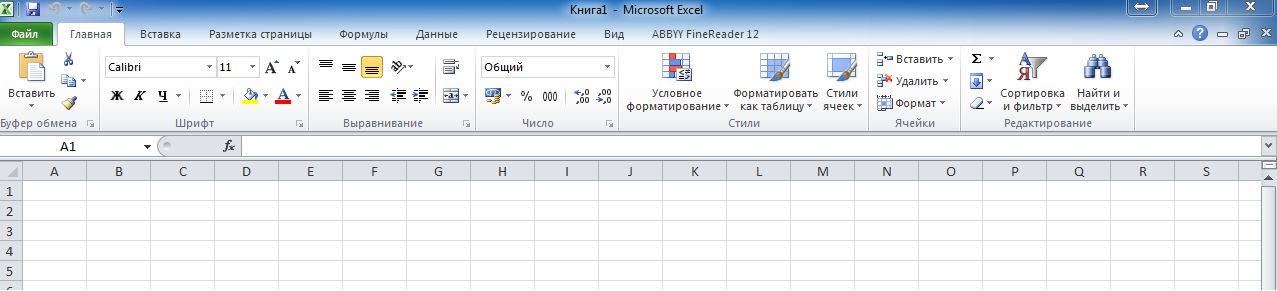
Всі програми, що працюють під керуванням операційної системи Windows, мають рядок заголовку. В цьому рядку вказується ім'я програми, і тут же знаходяться деякі кнопки управління, які можна використовувати для зміни зовнішнього вигляду вікна.
Кнопка управління вікном середовища Excel
Кнопка системного меню
Насправді ця кнопка є піктограмою Excel ![]() . Якщо клацнути на ній, то відкриється системне меню, що дозволяє маніпулювати вікном Excel (змінювати його розміри, переміщати та закривати).
. Якщо клацнути на ній, то відкриється системне меню, що дозволяє маніпулювати вікном Excel (змінювати його розміри, переміщати та закривати).
Кнопка мінімізації (Згорнути)
Клацання по кнопці ![]() згортає вікно Excel, і її піктограма поміщається на панель задач Windows.
згортає вікно Excel, і її піктограма поміщається на панель задач Windows.
Кнопка максимізації (Розгорнути)
Якщо клацнути по кнопці ![]() , то вікно Excel трохи зменшиться і не займатиме весь екран. Якщо вікно Excel не повністю розгорнене, то ця кнопка замінюється кнопкою максимізації.
, то вікно Excel трохи зменшиться і не займатиме весь екран. Якщо вікно Excel не повністю розгорнене, то ця кнопка замінюється кнопкою максимізації.
Кнопка закриття
Клацання на кнопці ![]() закриває вікно Excel і завершує роботу програми Excel, тобто відбувається вихід з середовища Excel.
закриває вікно Excel і завершує роботу програми Excel, тобто відбувається вихід з середовища Excel.
При виході з середовища Excel програма запропонує вам зберегти не збережені файли.
Рядок меню
Способи активізації меню:
- F10.
- ALT.
- Мишкою.
Панель інструментів
На панелях інструментів знаходяться кнопки, котрі виконують команди Excel. Деякі з цих кнопок відкривають палітри додаткових кнопок чи команд.
Рядок формул(вміст комірки)
![]()
Дані або формули, що вводяться в комірку Excel-таблиці відображаються в цьому рядку.
Поле імені(адреса поточної комірки)
![]() В цьому полі вказується ім'я (або адреса) активної комірки в поточній робочій книзі. Якщо клацнути на кнопці розкриття списку, він розкриється, і ви побачите всі пойменовані комірки і діапазони активної робочої книги (якщо такі є). Поле Ім'я використовується також для того, щоб швидко привласнити ім'я вибраній комірки або діапазону.
В цьому полі вказується ім'я (або адреса) активної комірки в поточній робочій книзі. Якщо клацнути на кнопці розкриття списку, він розкриється, і ви побачите всі пойменовані комірки і діапазони активної робочої книги (якщо такі є). Поле Ім'я використовується також для того, щоб швидко привласнити ім'я вибраній комірки або діапазону.
В полі Ім'я відображається також ім'я вибраного об'єкту, наприклад діаграми або малюнка. Проте в цьому випадку дане поле не можна використовувати для вибору об'єкту чи зміни його імені.
Рядок стану
![]()
В цій області відображаються різні повідомлення, а також стан клавіш <Num Lock> <Caps Lock> та <Scroll Lock>.
Структура вікна робочої книги
Працюючи в Excel, ви зберігаєте інформацію в робочих книгах, кожна з яких з'являється в окремому вікні, розташованому в єдиній робочій області програми Excel. Книга складається з листів.
Вікно робочої книги і вікно програми Excel мають багато спільного.
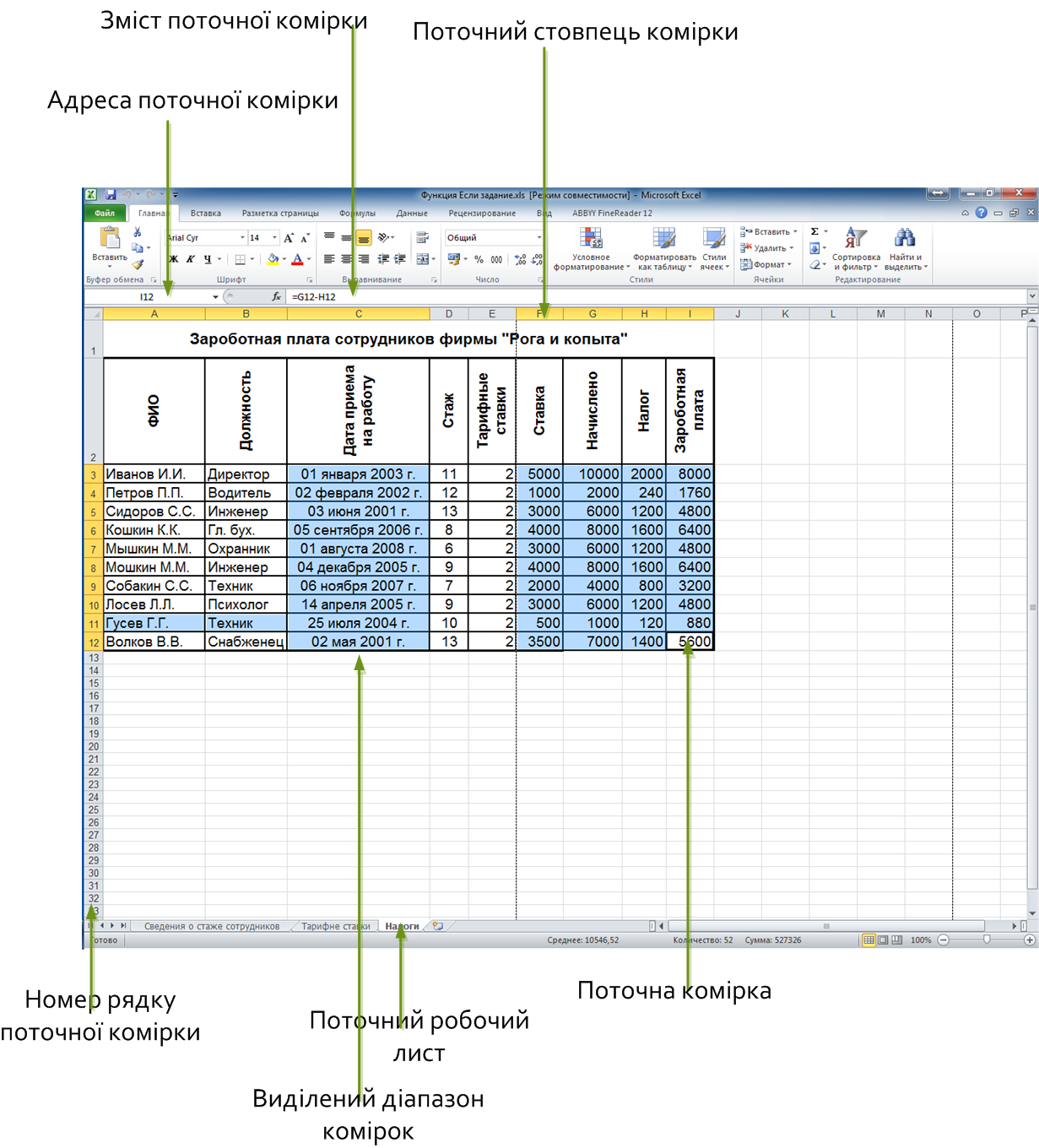
Вікно середовища Excel 2010 і середовища таблиці Книга 1.
Рядок заголовку робочої книги
В рядку заголовку знаходиться ім'я робочої книги. За замовчуванням ім'я КНИГА1 і т.д. Тут же розташовані кнопки керування, які використовуються для зміни вигляду вікна.
Кнопки керування вікном робочої книги
Кнопка системного меню
Клацання по кнопці ![]() відкриває меню, що дозволяє керувати вікном робочої книги (змінювати його розміри, переміщувати і закривати).
відкриває меню, що дозволяє керувати вікном робочої книги (змінювати його розміри, переміщувати і закривати).
Кнопка мінімізації(Згорнути)
Клацання на кнопці ![]() згортає вікно робочої книги так, що від нього залишається лише рядок заголовку у вікні програми Excel.
згортає вікно робочої книги так, що від нього залишається лише рядок заголовку у вікні програми Excel.
Кнопка максимізації(Розгорнути)
Клацання на кнопці ![]() розгортає вікно робочої книги так, щоб воно заповнювало весь робочий простір Excel. Якщо вікно вже максимально розгорнене, то на місці цієї кнопки з'являється кнопка відновлення.
розгортає вікно робочої книги так, щоб воно заповнювало весь робочий простір Excel. Якщо вікно вже максимально розгорнене, то на місці цієї кнопки з'являється кнопка відновлення.
Кнопка закриття книги
Клацання на кнопці ![]() закриває робочу книгу. Якщо робоча книга не була збережена, то вам буде запропоновано зберегти її.
закриває робочу книгу. Якщо робоча книга не була збережена, то вам буде запропоновано зберегти її.
Кнопка виділення всіх комірок робочого листа
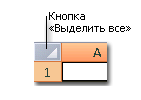
Клацання на цій кнопці (яка знаходиться на перетині заголовків рядків і стовпців) виділяє всі комірки активного робочого листа поточної робочої книги.
Табличний курсор - це темний контур, що виділяє поточну активну комірку (одну з 16777216 комірок кожного робочого листа).
Заголовки рядків
![]()
Кожний рядок робочого листа має заголовок, який є числом в інтервалі від 1 до 65536. Для того, щоб виділити всі комірки рядка, клацніть на заголовку рядка.
Заголовки стовбців
![]()
Кожен з 256 стовпців робочого листа має заголовок - букву від А до Z, далі - від AA до IV. Після стовпця Z йде стовпець АА, за яким слідують АВ, АС і т.д. Після стовпця AZ йдуть ВА, ВВ і так до самого останнього, який позначається IV. Щоб виділити всі комірки стовпця, клацніть на його заголовку.
Кнопки прокрутки ярличків листів
![]() Ці кнопки дозволяють прокручувати ярлички робочих листів для їх перегляду і вибору.
Ці кнопки дозволяють прокручувати ярлички робочих листів для їх перегляду і вибору.
|
|
перехід до ярлика першого листа; |
|
перехід до ярлика попереднього листа |
|
|
перехід до ярлика наступного листа; |
|
перехід до ярлика останнього листа |
Режими представлення таблиці

Microsoft Excel дозволяє працювати з таблицями в двох режимах:
- "Обычный" - найзручніший для виконання більшості операцій.
- "Разметка страниц" - зручний для остаточного форматування таблиці перед друком. Межі між сторінками в цьому режимі відображаються синіми пунктирними лініями. Межі таблиці - суцільною синьою лінією, перетягуючи яку, можна змінювати розміри таблиці.
Для переходу між режимами "Обычный" і "Разметка страниц" використовуються відповідні пункти меню "Вид".
Діалогові вікна програми Excel
Всі діалогові вікна програми Ехсеl, які потребують вказання номерів або діапазонів комірок, містять кнопки, приєднані до відповідних полів.
При клацанні на такій кнопці діалогове вікно згортається до мінімально можливого розміру, що полегшує вибір потрібної комірки (діапазону) за допомогою клацання або протягування (Рис. 4).

![]()
Діалогові вікна Excel
Управління файлами Excel
Створення нової книги
- В меню Файл виберіть команду "Создать".
- Щоб створити нову, порожню книгу, виберіть "Новая книга".
Відкриття книги Excel
- Натисніть меню Вкладку "Файл" - "Открыть".
- Зі списку "Папка" виберіть диск, що містить потрібний документ.
- В списку "Папка" встановіть покажчик на потрібну папку і двічі натисніть кнопку миші. Відкривайте папки до тих пір, поки не відкриєте папку, що містить потрібний документ.
- Із списку файлів виберіть ім'я документу.
- Натисніть кнопку "Открыть".
Щоб відкрити документ, що недавно використовувався, виберіть його ім'я зі списку файлів в нижній частині меню Файл - Последние. Якщо цей список відсутній, в меню Файл - Параметры - Дополнительно Раздел "Экран" - "Число документов в списке последних файлов".
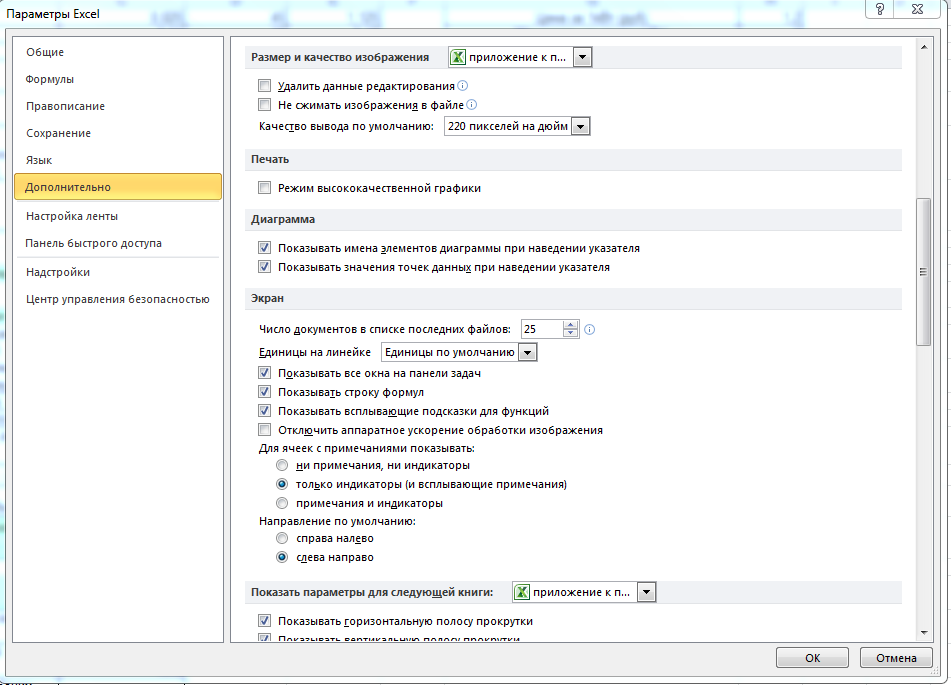
Перехід на інший лист книги
Виділити ярличок листа, що містить необхідні дані.
Якщо в книзі міститься велика кількість листів, вкажіть кнопку прокрутки ярличків, натискаючи праву кнопку миші. Потім виберіть в списку, що відкрився, потрібний лист.
Зміна кількості ярличків листів, що відображаються
Щоб відобразити більше число ярличків листів, перетягніть маркер розділення області ярличків вправо.
Щоб відобразити менше число ярличків листів, перетягніть маркер розділення області ярличків вліво.
Щоб відновити число ярличків, що відображаються за замовчуванням, встановіть покажчик на маркер розділення області ярличків і двічі натисніть кнопку миші.
Вибір листів в книзі
|
Щоб вибрати |
Зробіть наступне |
|
Окремий лист |
Виділити ярличок листа. |
|
Два або більше суміжних листи |
Виділити ярличок першого листа, потім, утримуючи клавішу SHIFT, виділити ярличок останнього листа. Виділити ярличок першого листа, потім, утримуючи клавішу CTRL, виділити ярлички решти листів. |
|
Всі листи книги |
Встановити покажчик на довільний ярличок листа і натиснути праву кнопку миші. В контекстному меню виберіть команду Выбрать все листы |
Вставка листа
Щоб вставити окремий лист, у нижній частині листа натисніть ярличок -  .
.
Щоб вставити декілька листів, виберіть необхіді листки, утримуючи натиснуту клавішу SHIFT+F11.
Вставка листа діаграми
- Виділіть рядки або стовпці, що містять дані і текст для підписів, з яких необхідно побудувати діаграму.
- В меню Вставка виберіть пункт "Диаграмма" та натисність у правому нижньому куті, з'явиться діалогове вікно "Вставка диаграммы"
- Дотримуйтесь інструкцій майстра діаграм.
Видалення листів з книги
- Виділити листи, які слід видалити.
- Відкрити контекстне меню, вибрати команду "Удалить".
Закриття вікон книги
Таблиця 1 — Закриття вікон книги
|
Щоб закрити |
Виконайте наступні дії |
|
Поточне вікно книги |
Двічі натисніть у верхньому лівому куті вікна значок вікна Excel |
|
Всі вікна книги |
В меню Файл виберіть команду Закрыть. |
|
Всі книги |
Натисніть клавішу SHIFT та виберіть в меню Файл команду "Выход". |
Зберігання та Перейменування книги
- Перейдіть в книгу, яку слід перейменувати.
- В меню Файл виберіть команду Сохранить как.
- В полі зі списком, що розкривається "Имя файла" наберіть нову назву.
Примітка
a) У файлі з початковим ім'ям залишиться попередня копія книги.
b) Не використовуйте символи кирилиці, щоб уникнути непередбачуваних реакцій програми і системи Windows.
c) Пропоноване за замовчуванням програмою Excel у вікні «Тип файла» розширення файлу .xls, змінювати не бажано.
Після того, як будуть зроблені всі установки, потрібно закрити діалогове вікно клацанням по кнопці OK
Виклик команд Excel
Програма Excel призначена для того, щоб виконувати команди користувача. Вводити команди Excel можна з використанням:
- Основного меню;
- Контекстного меню;
- Кнопок панелі інструментів;
- Комбінації швидких клавіш.
Як правило, існує відразу декілька способів виклику деякої команди.
Наприклад,
- для збереження робочої книги на диску можна використовувати основне меню (Вкладка Файл → Сохранить),
- на заголовку робочої книги натиснути кнопку Сохранить
 , розташовану у верхньому лівому куті,
, розташовану у верхньому лівому куті, - або натиснути комбінацію клавіш <Ctrl/S>.
Конкретний спосіб обирає користувач.
Виділення комірок, діапазонів, рядків і стовбців
Таблиця 2 . Виділення клітин, діапазонів.
|
Щоб виділити |
Виконати наступне |
|
|
Окрему комірку |
Одне клацання по комірці чи перейти до нею, використовуючи клавіші переміщення →. |
|
|
Діапазон комірок |
Протягнути покажчик миші від першої комірки діапазону до останньої або Виділити першу комірку і утримуючи натиснутою клавішу SHIFT натискати відповідно клавіші →. |
|
|
Більша або менша кількість комірок в порівнянні з поточним діапазоном |
Утримуючи натиснутою клавішу SHIFT, виділити останню комірку, яку необхідно включити в діапазон, що знову виділяється. Прямокутна область між поточною коміркою і вказаною комірою утворює новий діапазон. |
|
|
Всі комірки листа |
Натиснути кнопку «Выделить все»
|
|
|
Несуміжні комірки або діапазони комірок |
Виділити першу комірку або перший діапазон комірок, потім, утримуючи натиснуту клавішу CTRL, виділіть решту комірок або діапазонів |
|
|
Великий діапазон комірок |
Виділити першу комірку, потім, утримуючи натиснутою клавішу SHIFT, виділити останню комірку діапазону. Для переміщення до останньої комірки можна використовувати смуги прокрутки |
|
|
Весь рядок |
Виділити заголовок рядка |
|
|
Весь стовпець |
Виділити заголовок стовпця. |
|
|
Суміжні рядки або стовпці |
|
|
|
Несуміжні рядки або стовпці |
Виділити перший рядок або перший стовпець, потім, утримуючи натиснутою клавішу CTRL, виділити решту рядків або стовпців. |
|
Відображення таблиці в розрахунковому і формульному вигляді
Для представлення таблиці у формульному вигляді необхідно встановити установки параметрів:
Вибрати пункт меню Файл=>Параметры=> Формулы. (див. Рис. 5).
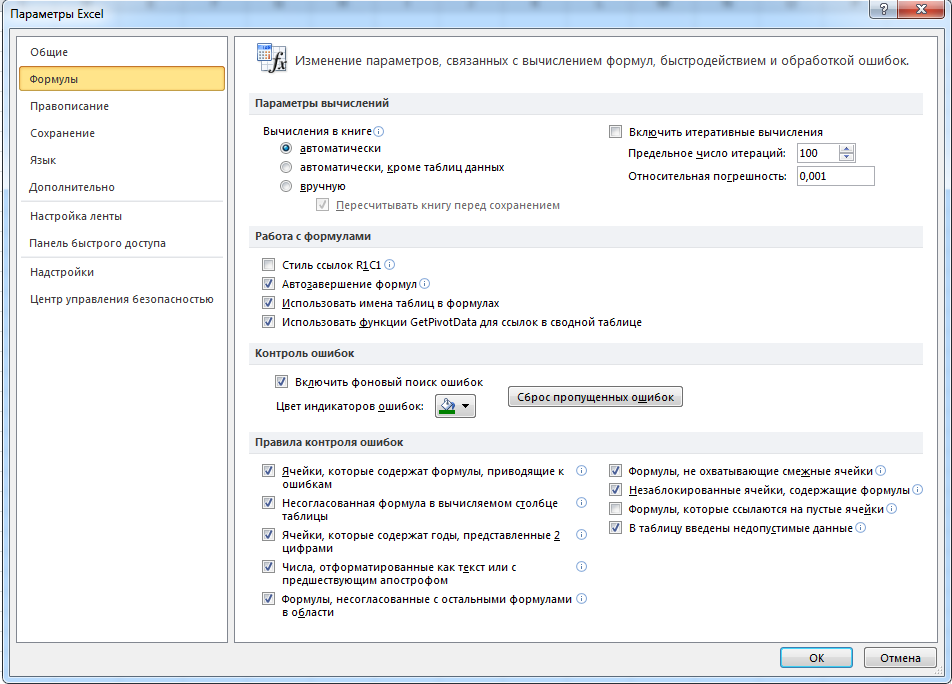
Представлення таблиці у формульному вигляді
Для відображення таблиці в розрахунковому вигляді необхідно:
Вибрати пункт меню Файл→Параметры→Дополнительно - зняти прапорець "Показывать формулы, а не их значения".
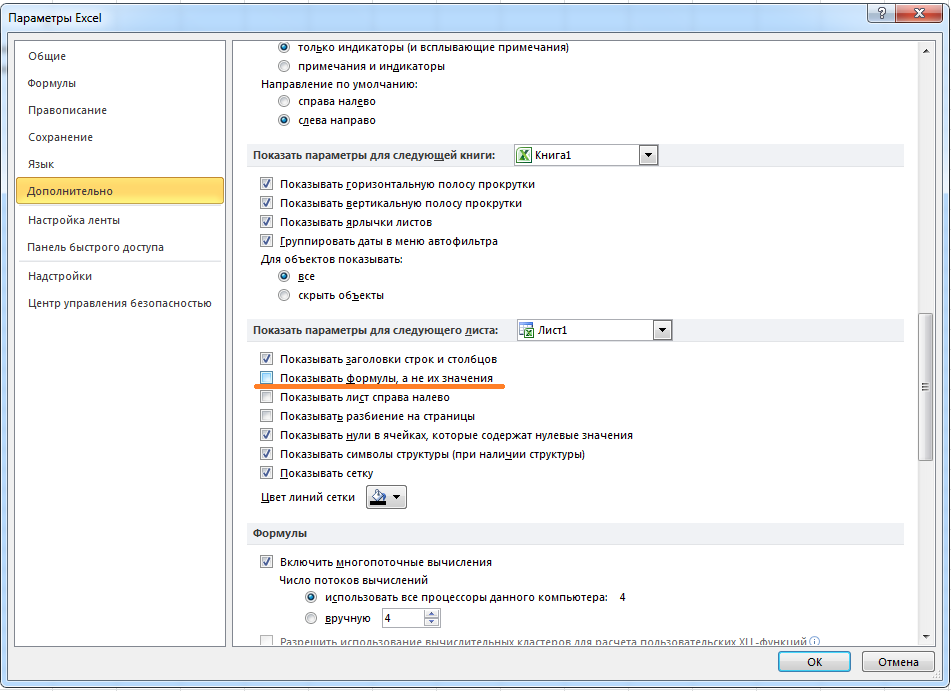
Для представлення таблиці у формульному вигляді із заголовками рядків і стовпців на документі необхідно встановити параметри:
Вибрати в меню ФАЙЛ →Печать→ Параметры страницы => Лист => Встановити прапорець Заголовки строк и столбцов (див. Рис.6).
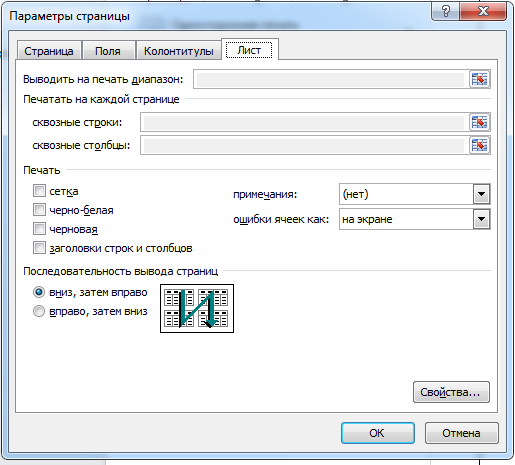
Представлення таблиці із заголовками рядків і стовпців.
Типи даних (текстові, дата, число, функція, формула)
Окрема комірка може містити дані, що відносяться до одного з типів: текст, число або формула, дата, - а також залишатися порожньою.
Тип даних, що розміщується в комірці, визначається автоматично при введенні і відповідно притискається до правого або лівого краю комірки (див.Табл).
|
Тип даного |
Приклад введення |
Вирівнюється |
Результат |
|
текст |
Це текст |
Лівий |
Це текст |
|
12345.67 |
12345.67 |
||
|
12-14-77 |
12-14-77 |
||
|
'12345,67 |
12345,67 |
||
|
''12345,67' |
'12345,67' |
||
|
"23456" |
"23456" |
||
|
число |
12345,67 |
Правий |
12345,67 |
|
дата |
4/03/03 |
Правий |
4/03/03 |
|
формула |
Залежить від типу результату виконання формули |
||
|
="За "&ГОД(СЕГОДНЯ())& "рік" |
Текстові |
За 2003 рік |
|
|
=СУММЕСЛИ(A11:A15;"> 160000";B11:B15) |
Числа |
256,77 |
|
|
=A1>B2 |
Логічні |
ЛОЖЬ |
|
Ехсеl спочатку інтерпретує дані як формула. Введення формули завжди починається з символу = (знака дорівнює).Якщо не формула, то як число або дата. Якщо дане не число і не дата, то дані розглядаються як текст.
Налаштування параметрів введення чисел, грошових даних, дати, часу, роздільників аргументів
Введення дробових чисел, дат, часу, списку аргументів залежить від установок. Тому перед початком роботи з таблицею необхідно знати правила введення даних.
Це виконується викликом настройок «Язык и стандарты»:
Пуск→Панель управления →Язык и стандарты.
В діалоговому вікні Язык и стандарты виконуємо установки роздільників в дробових числах, даті, аргументів в списку, груп розрядів у великих числах і т.д. (Рис. 7).
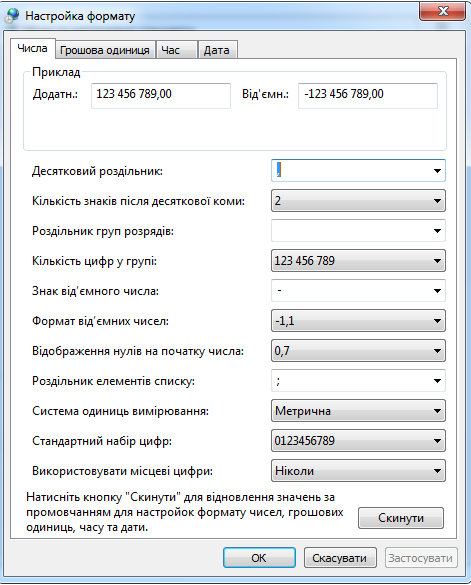
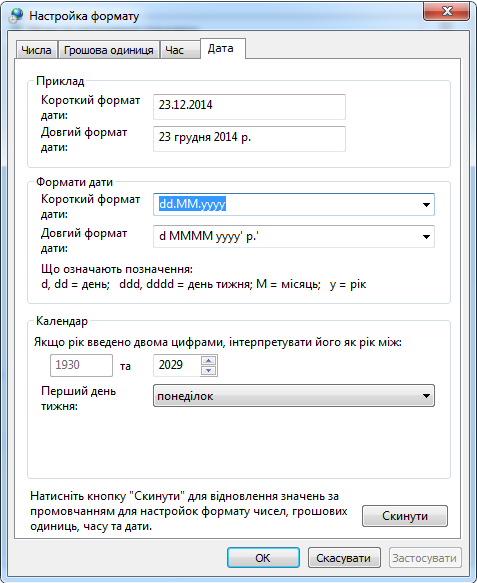
«Язык и стандарты»
Введення тексту і чисел
Введення даних здійснюють безпосередньо в поточну комірку або в рядок формул, розташований у верхній частині вікна програми безпосередньо під панелями інструментів.
Вміст рядка формул завжди відповідає вмісту поточної комірки, так що обидва методи введення рівноправні.
Місце введення відмічається текстовим курсором. Якщо почати введення натисканням алфавітно-цифрових клавіш, дані з поточної комірки замінюються текстом, що вводиться.
Якщо клацнути на рядку формул або двічі на поточній комірці, старий вміст комірки не видаляється і з'являється можливість його редагування.
Дані, що вводяться, відображаються як в комірці, так і в рядку формул.
Для завершення введення даних використовують клавішу ENTER на клавіатурі або кнопку ![]() Enter в рядку формул (Рис. 8)
Enter в рядку формул (Рис. 8)
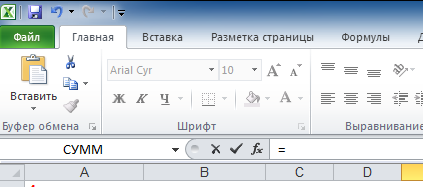
Екран рядка формул Excel.
- Число, на відміну від довільного тексту в своєму записі використовує обмежений набір символів 0 1 2 3 4 5 6 7 8 9 + - , . р. % Е е.
- Основна відмінність числа від тексту полягає в тому, що з числом можна надалі виконувати різні дії (наприклад, арифметичні операції), а з текстом ні.
- Число після введення автоматично вирівнюється по правому краю комірки (зокрема, це є ознакою, що введені дані будуть сприйняті Excel дійсно як число; надалі вирівнювання можна змінити).
- Якщо число не вміщається в ширину стовпця, то на екрані з'являється ######
- При введенні довгого тексту на екрані буде видима тільки та частина тексту, яка поміщається до першої зайнятої справа комірки, навіть, якщо там стоїть знак пробіл (пропуск).
В рядку введення (формул) видимий повний текст, тобто в пам'яті комп'ютера повний текст.
- Для очищення поточної комірки або виділеного діапазону простіше всього використовувати клавішу Delete.
Редагування даних
Для редагування даних (зміни, додавання і т.д.), введених раніше в комірку, її необхідно:
· заздалегідь виділити (активізувати).
Способи редагування
- Активізувати рядок формул, тобто текстовий курсор перевести в рядок формул і приступити до її редагування.
- Натиснути F2, тобто активізувати комірку
- Подвійне клацання лівою кнопкою миші по комірці, що редагують
В комірці з'явиться вміст, і потім її можна редагувати.
Кінець редагування, як і кінець введення
- Enter - закінчення редагування і, залежно від настройок, або залишаємося в початковій комірці, або переходимо до однієї з сусідніх комірок.
- Кінець редагування також відбувається, якщо натиснути лівою кнопкою на іншу комірку (одночасно вона активізується).
Якщо старі дані треба повністю замінити, то можна відразу вводити нові, не переходячи до рядка формул (старі дані автоматично будуть видалені). Фактично це не редагування, а нове введення.
Відміна операцій
Для відміни останньої операції над даними, необхідно на Панели Быстрого доступа(на Заголовке слева вверху) вибрати команду Отменить…або клацнути кнопку ![]() . Якщо клацнути на стрілці
. Якщо клацнути на стрілці ![]() поряд з цією кнопкою, то відкриється список операцій, виконаних в поточному сеансі. Клацнувши на імені однієї операції, можна відмінити її і всі операції, виконані після неї.
поряд з цією кнопкою, то відкриється список операцій, виконаних в поточному сеансі. Клацнувши на імені однієї операції, можна відмінити її і всі операції, виконані після неї.
Щоб повернути останню відмінену операцію необхідно на Панели Быстрого доступа(на Заголовке слева вверху) вибрати команду Вернуть… або клацнути кнопку ![]() .
.
Для перегляду списку відмінених операцій слід клацнути на стрілці ![]() поряд з цією кнопкою.
поряд з цією кнопкою.
Оформлення таблиці. Форматування таблиці
Текстові дані за замовчуванням вирівнюються по лівому краю комірки, а числа і дати - по правому.
Спосіб виконання обчислень не залежить від того, яким способом дані відформатовані, але зовнішній вигляд даних дозволяє швидко визначити їх призначення.
- Перед форматуванням необхідно виділити об'єкт, що підлягає форматуванню.
- Форматування таблиці здійснюється наступними способами:
-
2.1.Вкладка Главная→ Число .
2.3.Контекстного меню, «Формат ячеек».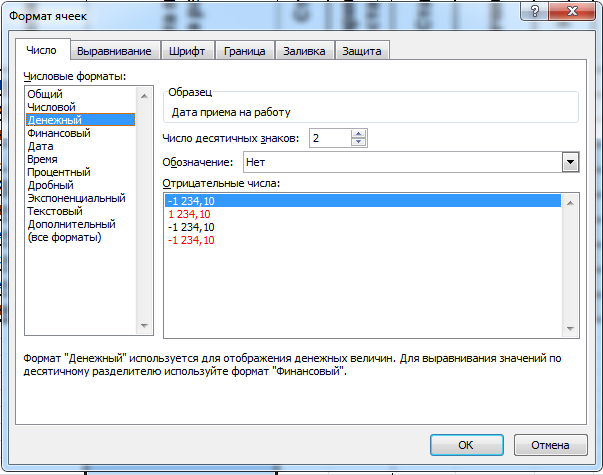
Діалогове вікно форматування комірок
- Текст можна вирівняти по-різному в межах комірки (заголовки можна вирівняти по ширині заздалегідь виділених в рядку комірок), визначити шрифт і стиль символів і т.д.
- Числа можна представити в різному форматі (загальний - 2,3, грошовий - 2,30грн., процентний - 230% і т. д.).
- Відзначимо можливість додавати/видаляти заздалегідь виділені комірки (діапазони, стовпці та рядки).
- Адреси комірок, що залишилися, при цьому зміняться, а разом з ними і посилання на них у формулах! (тобто формули як і раніше працюватимуть правильно).
- Можливість додавати рамку і заливку до виділеного діапазону дозволяє додати таблиці "табличний" вигляд .Форматування таблиці можна виконувати не вручну, а з використанням меню ФорматÞ Автоформатирование.
Вибір числового формату
В Excel є можливість створення власного, призначеного для користувача числового формату (Див.Табл. ).
|
Щоб відображати числа |
На вкладці «Число» вибрати категорію |
Кнопки панелі інструментів «Число» |
|
Не використовуючи спеціальні засоби |
Загальний |
|
|
З роздільниками груп розрядів, з вирівняними розрядами і спеціальним виділенням для від'ємних чисел |
Числовий |
|
|
З вирівняними розрядами, символами валют і спеціальним виділенням для від'ємних чисел |
Грошовий |
|
|
З вирівняними розрядами та символами валют |
Фінансовий |
|
|
Як дати, час доби або час доби і дати одночасно |
Дата |
|
|
Як час доби |
Час |
|
|
В процентах |
Процентний |
|
|
З дробами |
Дробовий |
|
|
У науковому уявленні, у формі E+ |
Експоненціальний |
|
|
Як текст або обробляти числа як текст |
Текстовий |
|
|
Як поштовий індекс, телефонний або табельний номер |
Додатковий |
В Microsoft Excel можна використовувати числові формати для зміни зовнішнього вигляду чисел, включаючи дати і значення часу, не змінюючи при цьому внутрішнє представлення чисел.
Наприклад, число 0,08 можна представити як 8%.
Числовий формат, що використовується не впливає на значення в комірці (відображається в рядку формул), яке Excel використовуватиме при обчисленнях.
Для встановлення форматів необхідно виконати наступні дії.
- Виділити комірки, формат яких необхідно змінити.
- Вибрати в меню Главная команду Число, а потім перейти на вкладку Число.
- В полі Числовые форматы вибрати формат, а потім вказати потрібні параметри.
Стандартные числові формати впорядковані по категоріях на вкладці "Число" (діалогове вікно Формат ячеек).
У вікні «Формат ячеек» необхідно вибрати категорію формату, потім встановити параметри праворуч від списку категорій.
Числові формати
Числові формати встановлюються по бажанню користувача .
Таблиця 5 . Приклади форматування чисел з вбудованими форматами
|
Формат |
Вміст комірки (рядок введення) |
Результат застосування формату (результат в комірці) |
|
Загальний |
23456 |
23456 |
|
Числовий |
23456 |
23456,00 |
|
23456 |
23 456,00 |
|
|
Грошовий |
23456 |
23 456,00 грн. |
|
Фінансовий |
23456 |
23 456,00 |
|
23456 |
23 456,00 грн. |
|
|
Дата |
23456 |
20.03.64 |
|
Час |
23456 |
12:00:00 AM |
|
Процентний |
23456 |
2345600,00% |
|
Дробовий |
3,34 |
3 1/3 |
|
Експоненціальний |
23456 |
2,35E+04 |
|
Текстовий |
23456 |
23456 |
|
Додатковий |
23456 |
00002-3456 |
Для економічних розрахунків застосовують три принципово різних формати запису чисел: загальний числовий, фінансовий і формат дати..
Загальний числовий формат використовують для запису різних відвернутих чисел, наприклад: кількості якої-небудь продукції, процентної ставки, віку і т.д.
Загальний числовий формат використовується за замовчуванням. В більшості випадків відображається те, що вводиться в комірку, що має загальний формат. Проте, якщо ширини комірки недостатньо для відображення всього числа, Загальний числовий формат округляє число або використовує наукове подання для великих чисел. Загальний числовий формат можна відновити.
Для запису грошових сум використовуються фінансові формати ![]() , що відрізняються необов'язковою вказівкою грошової одиниці (наприклад, грн.) і фіксованим числом знаків після десяткового роздільника (звичайно дві цифри, що позначають копійки).
, що відрізняються необов'язковою вказівкою грошової одиниці (наприклад, грн.) і фіксованим числом знаків після десяткового роздільника (звичайно дві цифри, що позначають копійки).
Зрозуміло, можна грошові суми записувати і звичайними числами, але при роботі з фінансовим форматом програма інакше підходить до округлення чисел і контролює, щоб в результаті численних операцій з дуже великими сумами не загубилося ні єдиної копійки.
У фінансовому форматі для зручності читання великі числа автоматично представляються з роздільником груп розрядів.
Наприклад, 123 456 789,99
Процентний.
- У процентному форматі значення комірок множиться на 100 і виводиться на екран зі знаком відсотка %.
- Числа більші 1 автоматично вводяться як відсотки; а числа, менші 1, перетворюються у відсотки множенням на 100. Наприклад, вводячи 10, одержуємо 10%, вводячи 0,1 - 10%. Щоб всі числа перетворювалися множенням на 100, в меню Файл виберіть команду Параметры і на вкладці Дополнительно приберіть прапорець Автоматический ввод процентов.
- Щоб швидко відображати числа у вигляді відсотків від 100, натисніть на панелі інструментів Число кнопку
 (Процентний формат).
(Процентний формат).
Експоненціальний (науковий) формат
В цьому форматі число завжди відображається з буквою E.
Таблиця 6 . Приклади застосування Експоненціального формата
|
Формат |
Вміст комірок (рядок введення) |
Відображення результату в комірці |
Пояснення |
|
Експоненціальний |
123456789 |
1,2346E+9 |
1,23456789*109 |
|
0,00000005 |
5Е-08 |
5*10-8 |
|
|
0,000008 |
8Е-06 |
8*10-6 |
|
|
12,345 |
1,23E+01 |
1,2345*101 |
Текстові формати
Текстові формати використовують для запису текстових рядків і цифрових нечислових даних. До таких даних відносяться, наприклад: поштові індекси, номери телефонів, реєстраційні номери і інші цифрові позначення. Не дивлячись на те, що номери телефонів записують цифрами, арифметичні операції з ними не мають ніякого сенсу.
Формати Дата і Час
Цим форматом можна встановити зручний вид відображення дати і часу. Для запису дати можна застосовувати різні варіанти форматування, але треба віддавати собі звіт в тому, що, наприклад, запис 12 жовтень, 1938 також означає деяке число. Його можна подати як кількість мілісекунд, що пройшли починаючи з деякої точки відліку, що відома програмі. Зверніть також увагу на те, що хоча дати - це теж числа, з ними можливі не всі числові операції. Так, наприклад, різниця дат має фізичний сенс, а сума дат ніякого значення не має.
Відміна числового формату
- Виділіть комірки, формат яких необхідно змінити.
- на Вкладці Главная - Число визвати діалогове вікно Формат ячеек і закладку Число.
- В полі Числовые форматы виберіть Общий.
Створення числових форматів призначених для користувача
- Виділіть комірки, які слід відформатувати.
- на Вкладці Главная - Число визвати діалогове вікно Формат ячеек, потім вкладку "Число".
- В списку "Числовые форматы" виберіть формат, який найбільш близький до бажаного формату.
- В списку "Числовые форматы" виберіть рядок "(все форматы)".
В полі зі списком "Тип" зробіть необхідні зміни в кодах форматування. При правці стандартні формати не видаляються.
Зміна формату даних в комірці
Щоб змінити формат відображення даних в поточній комірці або у вибраному діапазоні комірок, використовують команду Главная→Число - діалогове вікно - Формат ячеек
Вкладки діалогового вікна, що відкривається, дозволяють:
- вибирати формат запису даних (кількість знаків після коми, вказання грошової одиниці, спосіб запису дати та інше)
- задавати напрям тексту і метод його вирівнювання
- визначати шрифт і зображення символів
- керувати відображенням і видом рамок, задавати фоновий колір.
Перенесення тексту на декілька рядків всередині однієї комірки
1. Виділіть комірки, формат яких необхідно змінити.
2. В меню Вкладка Главная виберіть команду Число, а потім відкрийте вкладку Выравнивание .
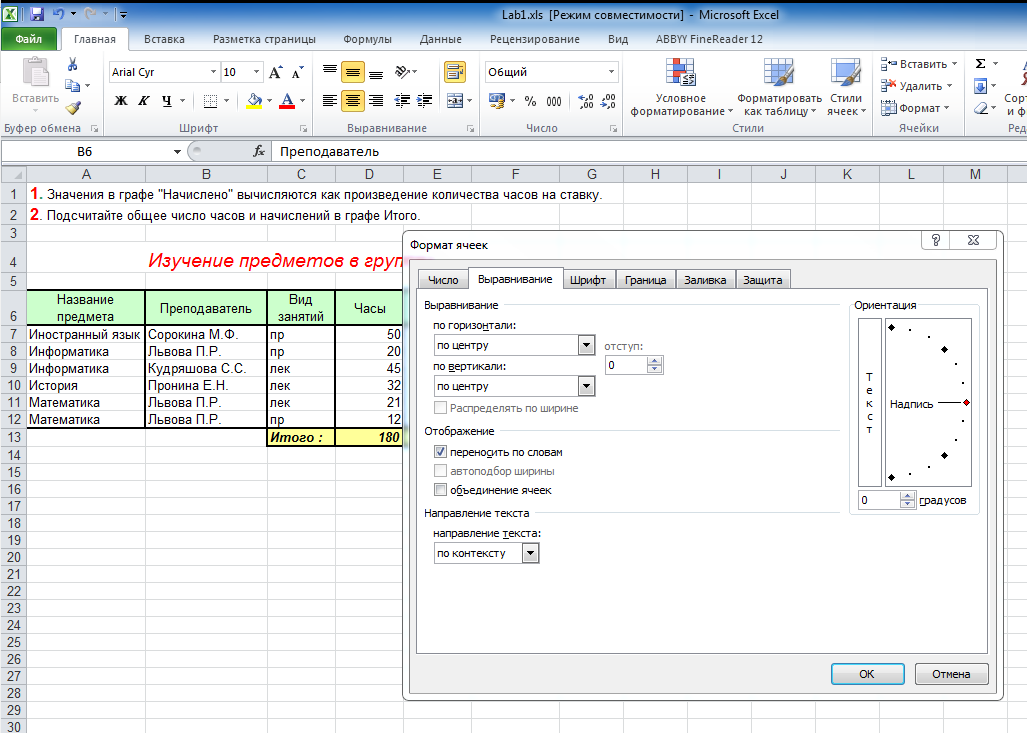
Установка параметрів перенесення всередині комірки
3. В полі Отображение встановіть прапорець переносить по словам.
Поради
- Для початку нового рядка тексту з певного місця на панелі формул (або в комірці, якщо редагування проводиться в комірці) виберіть місце, де рядок повинен перерватися, а потім натисніть клавіші ALT+ENTER.
Зміна висоти рядка
Переміщуйте за допомогою миші нижню межу заголовку рядка до тих пір, поки висота рядка не досягне необхідного розміру.
Поради
- Підбір висоти рядка. Щоб підібрати висоту рядка відповідно до вмісту треба помістити покажчик миші на нижню межу заголовку і двічі клацнути ліву кнопку миші.
- Зміна висоти декількох рядків. Щоб змінити висоту декількох рядків, виділіть рядки, які необхідно змінити, а потім перемістіть нижню межу заголовку рядка.
- Щоб змінити висоту всіх рядків на листі, натисніть кнопку Выделить все
- Потім перемістіть нижню межу заголовку будь-якого рядка.
Зміна ширини стовпця
- Переміщуйте праву межу заголовку стовпця до тих пір, поки його ширина не досягне необхідного розміру.
- Ширина стовпця, що відображається, говорить про середнє число символів 0-9 стандартного шрифту, що поміщаються в комірці.
Поради
- Підбір ширини стовпця. Для підбору ширини стовпця відповідно до вмісту його комірок, двічі клацніть праву межу заголовку. Щоб виконати цю операцію зі всіма стовпцями на сторінці, натисніть кнопку Выделить все і двічі клацніть праву межу заголовку будь-якого із стовпців.
- Зміна декількох стовпців. Щоб змінити ширину декількох стовпців, виділіть стовпці, які необхідно змінити, потім перемістіть праву межу заголовку стовпця. Щоб змінити ширину всіх стовпців на листі, натисніть кнопку Выделить все, а потім перемістіть межу заголовку будь-якого стовпця.
- Зміна ширини стовпців вручну. Щоб змінити ширину стовпця вручну, виділіть стовпець, виберіть команду Ячейка та Формат, потім - команду Ширина і введіть необхідну ширину.
- Копіювання ширини стовпця.
Щоб стовпці мали однакову ширину необхідно виконати наступні дії:
- виділіть комірки в одному із стовпців;
- натисніть на панелі інструментів кнопку Копировать
 ;
; - виділіть стовпець, ширина якого змінюється;
- визовіть контекстне меню → Специальная вставка → Сохранить Ширину столбцов оригинала.
Використання стилів
Сама ідея використання стилів в Excel була запозичена з текстових процесорів. Якщо стоїть задача форматування робочого листа з використанням однієї і тієї ж комбінації шрифтів, ліній і кольорів, то застосування стилю обіцяє великі вигоди. Зокрема, це заощадить значний час і дозволить уникнути помилок при форматуванні, які, як правило, неминуче виникають при ручному форматуванні окремих комірок. Крім того, використання стилів дозволяє додати робочому листу досконаліший зовнішній вигляд.
Основна перевага використання стилів виявляється тоді, коли потрібно змінити один або декілька атрибутів форматування. У такому разі, якщо до групи комірок був застосований певний стиль, то достатньо лише змінити деякі його атрибути, і зовнішній вигляд комірок зміниться автоматично. Припустимо, застосували певний стиль до декількох десятків комірок, розкиданих по всій робочій таблиці. Проте пізніше прийшли до висновку, що інформація в таблиці буде нагляднішою, якщо збільшити розмір шрифту з 12 до 14 пунктів. Оскільки при форматуванні використовували певний стиль, тепер не потрібно змінювати вручну розмір шрифту в кожній комірці. Достатньо тільки виправити параметри стилю, і всі комірки зміняться автоматично. Таким чином, значно економиться час.
В стиль можна включати до шести різних атрибутів, хоча абсолютно не обов'язково використовувати їх всі одночасно. Які атрибути повинні бути в стилі, - вирішувати користувачеві.
Шість атрибутів стилю відповідають шести вкладкам діалогового вікна Формат ячеек . Нижче перераховані атрибути форматування, які можна включити в стиль:
- Числове форматування;
- Вибір шрифту (тип, розмір і колір);
- Вирівнювання (вертикальне і горизонтальне);
- Рамки;
- Узори;
- Захист.
За замовчуванням всім коміркам призначається стиль Звичайний.
Крім того, в Excel передбачено ще п'ять інших вбудованих стилів, які впливають тільки на числове форматування комірок.
Таблиця 7 . Вбудовані стилі Excel
|
|
Назва стилю |
Опис |
Приклади числового форматування |
|
1. |
Звичайний |
Стандартний стиль Excel |
1234 |
|
2. |
Фінансовий* |
Число з двома цифрами після коми |
1 234,00 |
|
3. |
Фінансовий [0] |
Ціле число |
1 234 |
|
4. |
Грошовий* |
Число з двома цифрами після коми і знаком грошової одиниці (грн.) |
1234,00 грн. |
|
5. |
Грошовий [0] |
Ціле число із знаком грошової одиниці |
1234 грн. |
|
6. |
Процентний* |
Ціле число із знаком відсотка |
12% |
* - Ці стилі можна призначити за допомогою клацання мишею на відповідних кнопках панелі інструментів Число.
Копіювання форматів
Для копіювання форматів з однієї комірки в іншу або в діапазон комірок використовується команда Правка→Специальная вставка. В діалоговому вікні, що з'явилося, виберіть перемикач Форматы.
Крім того, можна використовувати на панелі інструментів кнопку Формат по образцу ![]() .
.
- Виділити об'єкт-джерело, що має ті атрибути форматування, які необхідно скопіювати.
- Клацнути на кнопці
 Формат по образцу. Зверніть увагу, що покажчик миші перетвориться на пензлик.
Формат по образцу. Зверніть увагу, що покажчик миші перетвориться на пензлик. - Клацніть і перетягніть покажчик по комірках, до яких потрібно застосувати вибрані атрибути форматування.
- Відпустіть кнопку миші, і операція копіювання буде завершена.
Примітка
Якщо ви двічі клацнете на кнопці Формат по образцу, то покажчик миші залишиться у вигляді пензлика до тих пір, доки ви знову не клацнете на цій кнопці ![]() . Таким чином, можна скопіювати задані атрибути форматування в декілька несуміжних областей.
. Таким чином, можна скопіювати задані атрибути форматування в декілька несуміжних областей.
Щоб вийти з режиму копіювання, знову клацніть на кнопці ![]() Формат по образцу або натисніть клавішу <Esc>.
Формат по образцу або натисніть клавішу <Esc>.
Застосування автоматичного форматування
Щоб використовувати засіб автоматичного форматування Еxcel, треба встановити табличний курсор на будь-який з елементів таблиці, яку потрібно відформатувати (межі таблиці Excel визначає автоматично). Потім виконати команду Файл - Параметры - Правописание натиснути кнопку Параметры автозамены. В Діалоговому віконці натиснути вкладку Автоформат при вводе - поставити галочку - Включать в таблицу новые строки и столбцы, Автоматически в ходе работы.
Щоб використовувати засіб автоматичного форматування Еxcel, треба встановити табличний курсор на будь-який з елементів таблиці, яку потрібно відформатувати (межі таблиці Excel визначає автоматично). Потім виконати одну з команд на Вкладці Главная - Стили - Условное форматирование або Форматировать как таблицу абоСтили ячеек.
На екрані з'являться різні Автоформаты, як показано на Рис.. Вибрати один з запропонованих. Програма автоматично відформатує вашу таблицю.
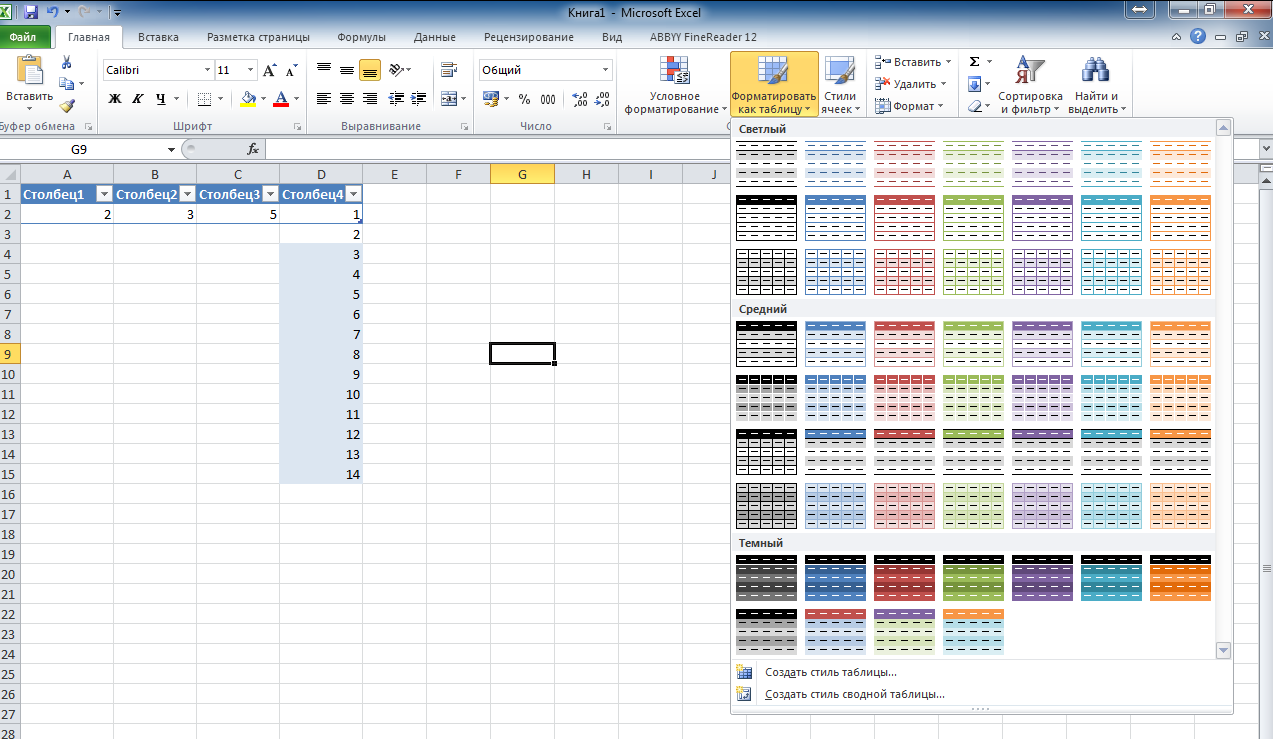
Форматувати як таблицю
В засіб автоматичного форматування Excel закладені досить великі "інтелектуальні" можливості.
Наприклад, з його допомогою можна проаналізувати дані, що містяться в таблиці, виділити проміжні підсумки і відформатувати таблицю.
Умовне форматування
Дуже часто користувачам Excel необхідно переформатувати комірки, виходячи з їх змісту.
Якщо комірка містить результат формули або інші значення, які необхідно контролювати, в Excel існує спеціальний вид форматування: умовне форматування
Наприклад, від'ємне число, що міститься в комірці потрібно зобразити напівжирним шрифтом на червоному фоні.
Умовне форматування можна застосовувати тільки до даних, які вводяться в комірки вручну або обчислюються за допомогою формул.
В умовному форматуванні може бути критерій двох видів: значення і формула; його треба задати у вікні Условное форматирование.
Значення виділених комірок можна порівнювати з константою або з результатами обчислень за формулою.
Формула використовується як критерій форматування для оцінки даних або умов, відмінних від значень виділених комірок.
Формула повинна починатися зі знака рівності (=). Обчислення по даній формулі можуть проводитися тільки на активному листі.
Щоб оцінити дані на іншому листі або в іншій книзі, на активному листі необхідно визначити ім'я для даних на іншому листі або в іншій книзі, чи ввести посилання на ці дані в комірці активного листа, потім послатися на вказану комірку або ім'я у формулі.
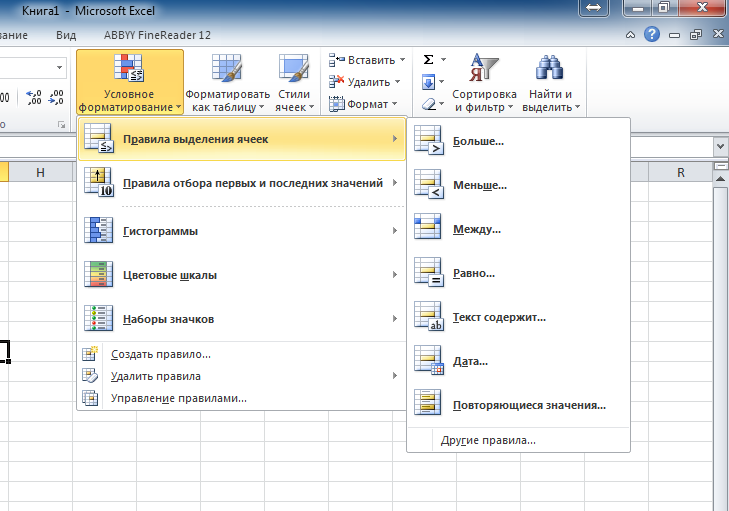
Етапи форматування по заданій умові
3.1 Щоб в якості умови форматування використовувати значення виділених комірок, необхідно виконати наступні дії:
a) Вибрати параметр значення;
b) Вибрати операцію порівняння;
c) в необхідне поле ввести потрібне значення (Приклад 1, Приклад 2).
3.2 Щоб в якості умови форматування використовувати формулу необхідно виконати наступні дії:
a) Зліва з поля вибрати параметр формула;
b) В полі справа ввести формулу (Приклад 3).
Формула повинна приймати логічне значення ИСТИНА або ЛОЖЬ.
- Виділити комірки, які необхідно форматувати.
- Вибрати Условное форматирование.
- У вікні Условное форматирование із списку, що розкривається, вибрати одну з наступних опцій: Значення або Формула.
- Вибрати команду Формат.
- У вікні «Формат ячеек» вибрати тип шрифту, його колір, підкреслення, рамку і фон комірок або узори.
- Для додавання умови вибрати команду «а также» потім повторити кроки 3-5 вже для умови 2, умови 3.
- Коли все буде зроблено, клацніть на кнопці ОК.
Вибрані формати будуть застосовані, тільки якщо значення комірки відповідає поставленій умові або якщо формула приймає значення ИСТИНА.
Може бути задано до трьох умов. Якщо жодна із заданих умов не приймає істинного значення, то формат комірок залишається колишнім. Існуючий формат можна використовувати для визначення четвертої умови.
Поради
Копіювання форматів в інші комірки
- Виділіть комірки, що містять умовний формат, який необхідно копіювати.
- Натисніть на панелі інструментів кнопку
 (Формат по образцу).
(Формат по образцу).
- Виділіть комірки, які повинні мати такий же умовний формат.
Використання декількох умов
Якщо з декількох вказаних умов і більше однієї приймають істинне значення, то застосовується тільки той формат, який відповідає першій істинній умові.
Використання посилань на комірки в якості умови
Посилання на комірки можна ввести у формулу, виділивши комірки безпосередньо на листі. Виділення комірок на листі вставляє абсолютні посилання. Якщо необхідно, щоб посилання для кожної комірки у виділеному діапазоні були злагоджені, використовуйте відносні посилання.
Приклад 1. Встановити колір, шифр символів, фон залежно від категорії
|
Критерій по категорії |
Формати |
|
|
Шрифт |
Вид (Фон) |
|
|
1 |
Напівжирний червоний |
голубий |
|
2 |
Напівжирний синій |
жовтий |
|
3 |
Напівжирний зелений |
бузковий |
Етапи виконання:
1. Виділити С11:С18
2. Стили→Условное форматирование→Значение
Встановити формати для категорій 1 2 3
Таблиця 8 . Умови форматування
|
С11:С18 |
Умова значення |
Критерій Категорія |
Формати |
|
|
Шрифт |
Вид (Фон) |
|||
|
Умова 1 |
Дорівнює |
1 |
Напівжирний червоний |
голубий |
|
Умова 2 |
Дорівнює |
2 |
Напівжирний синій |
жовтий |
|
Умова 3 |
Дорівнює |
3 |
Напівжирний зелений |
бузковий |
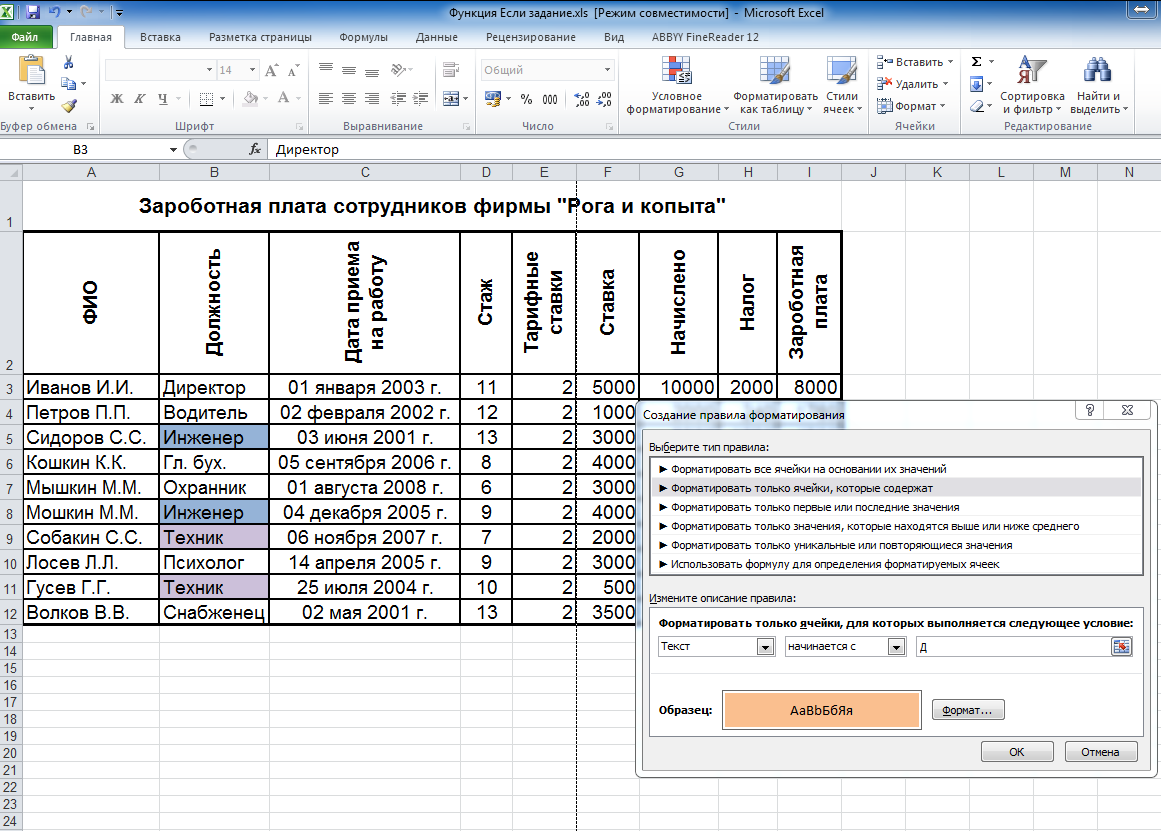
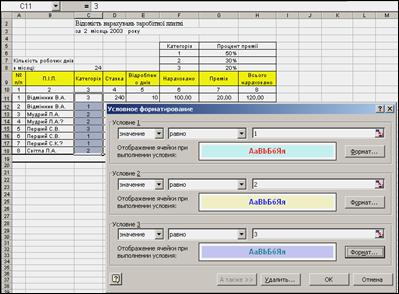
Встановлення форматів за умовою «Значение»
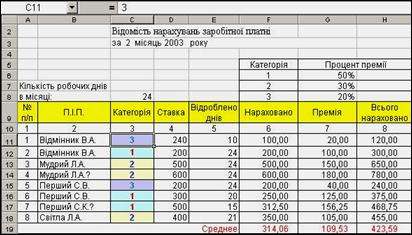
Результати форматування «Значения»
Приклад 2.
Виділити різним шрифтом і кольором у кого Премія>=100, Премія <100 .
Для цього необхідно виконати наступні дії:
- Виділити діапазон коміркок G11:G18.
- Стили →Условное форматирование→Значение.
- Задати критерій Премія>=100, Премія <100 .
Таблиця 9 . Умови форматування
|
G11:G18 |
Умова значення |
Критерій комірки |
Формати |
|
|
Шрифт |
Вид (Фон) |
|||
|
Умова 1 |
Більше або дорівнює >= |
100 |
Напівжирний червоний |
голубий |
|
Умова 2 |
Менше < |
100 |
Напівжирний синій |
жовтий |
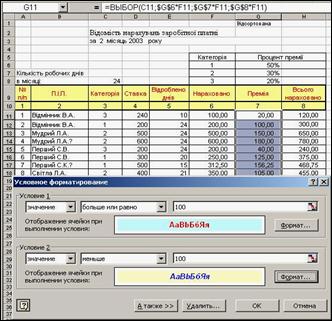
Установка форматів за 2-ма критеріями: Премія>=100, Премія <100

Результати форматування з кількома умовами.
Приклад 3. Використання умови "Формула"
Встановити колір, шрифт символів, фон для граф "П.І.П.", "Ставка", "Відроблено днів", "Нараховано", "Премія, "Всього нараховано" залежно від категорії.
Для цього необхідно виконати наступні дії:
- Виділити A11:H18
- Стили→Условное форматирование→Формула
- Встановити формати по формулі для категорії: 1 2 3 .
Таблиця 10 . Умови форматування
|
A11:B18 |
Умова-Формула |
Критерій по категорії |
Формати |
|
|
Шрифт |
Вид (Фон) |
|||
|
Умова 1 |
=$C11:$C18=1 |
1 |
Напівжирний червоний |
голубий |
|
Умова 2 |
=$C11:$C18=2 |
2 |
Напівжирний синій |
жовтий |
|
Умова 3 |
=$C11:$C18=3 |
3 |
Напівжирний зелений |
сірий |
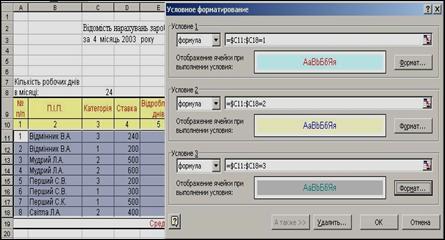
Результат форматування за формулою
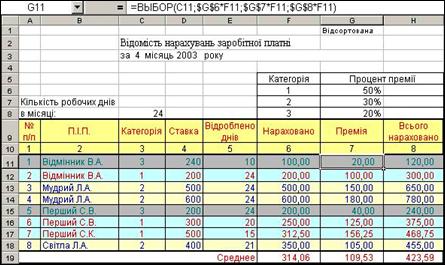
Задання форматів за формулою
Обчислення в електронних таблицях
Формули
Обчислення в таблицях програми Ехсеl здійснюються за допомогою формул. Формула може містити числові константи, посилання на комірки або функції Ехсеl, сполучені знаками математичних операцій.
Круглі дужки дозволяють змінювати стандартний порядок виконання дій. Якщо комірка містить формулу, то в коміркці робочого листа відображається тільки поточний результат обчислення цієї формули. Щоб побачити саму формулу, а не результат її роботи, треба виділити комірку (зробити її поточною) і подивитися на запис, який відображається в рядку формул.
Основне правило використання формул в програмі Ехсеl полягає в тому, що, якщо значення комірки дійсно залежить від інших елементів таблиці, завжди слід використовувати формулу, навіть якщо операцію легко виконати «усно»! Це гарантує, що подальше редагування таблиці не порушить її цілісності і правильності обчислень, що в ній виконуються.

Вміст комірки.
Посилання на комірки
Формула, представлена на Рис. 15. містить операції над вмістом трьох комірок. Замість чисел у формулі використані адреси комірок - прийнято говорити, посилання на комірки.
Посилання виконують роль адрес комірок, вміст яких використовується в обчисленнях. Це означає, що результат розрахунку залежить від того, які числа знаходяться в комірках, що беруть участь в обчисленні.
Таким чином, комірка, що містить формулу, є залежною. Значення в залежній комірці підлягає перерахунку всякий раз, коли змінюються значення в комірках, на які вказують посилання, що входять у формулу.
Посилання на комірку можна задати різними способами:
- по-перше, адресу ввести вручну (не рекомендується);
- інший спосіб полягає в клацанні на потрібній комірці або виділенні потрібного діапазону. Комірка або діапазон при цьому виділяються пунктирною рамкою.
Для редагування формули слід двічі клацнути на відповідній комірці. При цьому комірки (діапазони), від яких залежить значення формули, виділяються на робочому листі кольоровими рамками, а самі посилання відображаються в комірці і в рядку формул тим же кольором. Це полегшує редагування і перевірку правильності формул.

Абсолютні та відносні посилання
Від методу адресації посилань залежить, що буде з ними відбуватися при копіюванні формули з однієї комірки в іншу.
За замовчуванням, посилання на комірки у формулах розглядаються як відносні.
Відносна адресація. Наприклад, A1, C2:F10.
Відносні адреси при копіюванні формули з однієї комірки в іншу в посиланнях автоматично змінюються. Вони приводяться у відповідність з відносним розташуванням початкової комірки і копії, що створюється.
Абсолютна адресація. Наприклад, A$1 $A1 $A$1 $C$2:$F$10
При абсолютній адресації адреси посилань при копіюванні формули не змінюються, так що комірка, на яку вказує посилання, розглядається як постійна (нетаблична).
$ - символ незмінності (абсолютності) елемента адреси комірки (стовпець або рядок, або стовпець і рядок)
Для зміни способу адресації при редагуванні формули треба виділити посилання на комірку і натиснути клавішу F4.
Наприклад, при послідовних натисненнях клавіші F4 номер комірки C8 записуватиметься як C8, $C$8, C$8, $C8. У двох останніх випадках один з компонентів номера комірки розглядається як абсолютний, а інший - як відносний.
Наприклад, при копіюванні формули =D11/$C$8*E11 (Рис. 19) з комірки F11 в блок комірок F12 : F18, в комірці F12 відносне посилання D11 стане D12, а E11 зміниться на E12 і т.д., відповідно до нового положення формули. Абсолютне посилання на адресу $C$8 залишається при копіюванні незмінним.
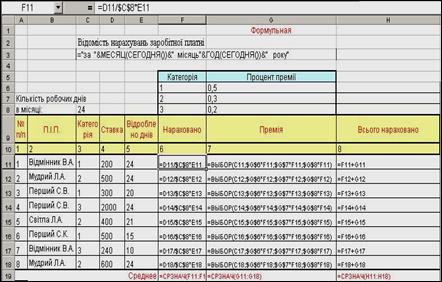
Формульний вигляд таблиці
Введення формул
Для внесення в робочий лист формули потрібно просто ввести в потрібну комірку різні її частини: знак рівності (=), імена комірок і операнди, суворо дотримуючись при цьому відповідної послідовності.
- Виберіть комірку, в яку потрібно ввести дані.
- Введіть знак рівності, натиснувши клавішу < = >.
- Клацніть мишею на комірці, ім'я якої ви хочете включити у формулу. Вказана комірка тут же буде виділена переривчастою рамкою ("крокуючими мурашками").
- Її ім'я з'явиться в комірці, що містить формулу, яка записується і відобразиться в рядку формул (ім'я потрібної комірки можна ввести і безпосередньо за допомогою клавіатури).
- Введіть потрібний оператор. Активною знову стане комірка, що містить формулу.
- Вкажіть наступну комірку, яку необхідно включити у формулу.
- Продовжуйте введення операторів і вказівку комірок до тих пір, поки не завершите створення формули.
- Для завершення введення формули натисніть клавішу <Enter>.
В комірці відобразиться результат обчислень. Клацнувши на ньому, можна побачити в рядку формул відповідний математичний вираз.
Обчислення математичних виразів Excel завжди виконує правильно. Помилку можете допустити ви при створенні формули. Якщо вказано посилання не на ту комірку, використаний неправильний оператор або введено помилкове значення, то Excel видасть вам зовсім не той результат, який ви хочете отримати.
Автоматизація введення
Оскільки таблиці часто містять дані, що повторюються або однотипні дані, програма Ехсеl надає засоби для автоматизації введення. До числа засобів, що надаються, відносяться: автозаповнення числами і автозаповнення формулами.
Автозаповнення числами
При роботі з числами використовується метод автозаповнення. В правому нижньому кутку рамки поточної комірки є чорний квадратик - це маркер заповнення (Ошибка! Источник ссылки не найден.). При наведенні на нього покажчик миші (він звичайно має вид товстого білого хреста) набуває форму тонкого чорного хрестика. Перетягування маркера заповнення розглядається як операція «розмноження» вмісту комірки в горизонтальному або вертикальному напрямі.
Якщо комірка містить число (у тому числі дату або грошову суму), то при перетягуванні маркера відбувається або копіювання комірок, або їх заповнення даними за законом арифметичної прогресії.
Для вибору способу автозаповнення слід проводити спеціальне перетягування з використанням правої кнопки миші.
Переміщення або копіювання формули
При переміщенні формули посилання, розташовані всередині формули, не змінюються. При копіюванні формули абсолютні посилання не змінюються, а відносні посилання змінюються.
- Виберіть комірку, що містить формулу, яку необхідно скопіювати або перемістити.
- Встановіть покажчик на рамку виділення і натисніть кнопку миші.
- Для переміщення комірки перетягніть виділення в необхідну область, утримуючи натиснутою кнопку миші. Microsoft Excel замінить всі існуючі дані в області, що вставляється.
Щоб скопіювати комірку, при перетягуванні утримуйте натиснутою клавішу CTRL.
Поради
Крім того, можна скопіювати формули в сусідні комірки за допомогою маркера заповнення.
Виділіть комірку, що мітить формулу, і перетягніть маркер заповнення в прилягаючий діапазон.
Копіювання вмісту комірок
Копіювання і переміщення комірок в програмі Ехсеl можна здійснювати методом перетягування або через буфер обміну.
При роботі з невеликим числом комірок зручно використовувати метод перетягування, при роботі з великими діапазонами зручніше користуватися буфером обміну.
Метод перетягування
Щоб методом перетягування скопіювати або перемістити поточну комірку (виділений діапазон) разом з вмістом, слід навести покажчик миші на рамку поточної комірки (він прийме вид стрілки). Тепер комірку можна перетягнути в будь-яке місце робочого листа (точка вставки позначається спливаючою підказкою).
Для вибору способу виконання цієї операції, а також для більш надійного контролю над нею рекомендується використовувати спеціальне перетягування за допомогою правої кнопки миші. В цьому випадку при відпусканні кнопки з'являється спеціальне меню, в якому можна вибрати конкретну операцію для виконання.
Копіювання та переміщення даних через буфер обміну
Передача інформації через буфер обміну має в програмі Ехсеl певні особливості, пов'язані зі складністю контролю над цією операцією.
Для копіювання (переміщення) необхідно:
- Виділити діапазон для копіювання (вирізання).
- Дати команду, щоб помістити його в буфер обміну на Вкладці Главная - Буфер обмена → Копировать (Вырезать).
- Визначити місце - куди копіювати (переміщати) шляхом активізації комірки, яка відповідає верхньому лівому куту діапазону, поміщеного в буфер обміну, або шляхом виділення діапазону, який за розмірами в точності рівний тому, що копіюється (переміщується)
- Дати команду вставити: на Вкладці Главная →Вставить
Вставка даних в робочий лист можлива лише негайно після їх переміщення в буфер обміну. Спроба виконати будь-яку іншу операцію призводить до відміни розпочатого процесу копіювання або переміщення.
Проте втрати даних не відбувається, оскільки «вирізані дані», що поміщені в буфер обміну видаляються з місця їх початкового розміщення тільки при виконанні вставки з буфера обміну.
Для керування способом вставки можна використовувати команду контекстного меню → Специальная вставка. В цьому випадку правила вставки даних з буфера обміну задаються в діалоговому вікні, що відкривається.
Копіювання (переміщення) методом протягування виконується так:
- Виділити комірки, які необхідно копіювати (перемістити).
- Для копіювання натиснути кнопку миші + CTRL і перетягнути в місце куди копіювати
- Для переміщення виділену область перетягніть в необхідну область таблиці.
Microsoft Excel замінить всі існуючі дані в області, що вставляється.
Порада
Крім того, можна скопіювати формули в сусідні комірки за допомогою маркера заповнення. Виділіть комірку, що містить формулу, і перетягніть маркер заповнення в прилеглий діапазон.
Порядок виконання дій у формулах
Якщо у формулі міститься декілька операторів, то порядок обчислень в Microsoft Excel визначається пріоритетом операторів.
Спочатку виконуються операції в порядку спадання пріоритетів.
Якщо формула містить оператори з однаковим пріоритетом, наприклад, оператори множення і ділення, то операції виконуються зліва направо.
Для зміни порядку виконання операцій використовуються дужки ().
Спочатку обчислюються ті частини формули, які знаходяться в дужках, потім - решта частин відповідно до пріоритетів операцій.
Таблиця 11 . Пріоритети виконання операцій
|
Пріоритет |
Оператор |
Опис |
|
7 |
= < > <= >= <> |
Порівняння: |
|
6 |
& |
Об'єднання двох текстових рядків в один. |
|
5 |
+ і - |
Додавання і віднімання. |
|
4 |
* і / |
Множення і ділення |
| 3 | ||
|
^ |
Піднесення до степеню |
|
|
2 |
% |
Відсоток |
| 1 | ||
|
- |
Унарний мінус (наприклад -1). |
|
|
0 |
: (двокрапка) (пропуск) , (кома) |
Оператори посилань |
Перетворення операндів і аргументів у формулах
Операнди кожного оператора у формулі, повинні бути певного типу. Якщо операнд не відповідає оператору, виконується, якщо можливо, перетворення типу операнда. Таким чином, вдається уникнути появи значення помилки.
Таблиця 12 Приклади перетворення аргументів у формулах
|
Формула |
Результат |
Пояснення |
|
="1"+"2" |
3 |
При використанні знака плюс (+), передбачається, що операнди є числами. Навіть якщо взяти числа в лапки ("1" і "2" - текстові значення), Microsoft Excel автоматично перетворить їх в числа. |
|
=1+"$4.00" |
5 |
Коли операнди повинні бути числами, текстові значення перетворюються, якщо це можливо, в числа. |
|
="6/1/2001"-"5/1/2001" |
1 |
Microsoft Excel інтерпретує текст як дати, записані у форматі "dd.mm.yy", а потім перетворює їх в числа для обчислення кількості днів між цими двома датами. |
|
=КОРЕНЬ("8+1") |
#ЗНАЧ! |
Текстове значення "8+1" не перетвориться в число. Для правильного виконання формули необхідно вказати наступні варіанти: "9" або "8"+"1"; тоді формула виконає перетворення тексту в число і поверне в якості результату 3. |
|
="A-"&ИСТИНА |
A-ИСТИНА |
Коли операнди повинні бути текстовими значеннями, виконується перетворення чисел і логічних значень (ИСТИНА і ЛОЖЬ) в текст. |
Перевірка формул
Для перевірки правильності написання формул можна відображати в робочому листі не результати обчислень, а самі формули.
- Виберіть в меню Файл→Параметры.
- Клацніть на вкладці Дополнительно, встановіть прапорець Показывать формулы, а не их значения.
- Клацніть на кнопці ОК.
В робочому листі відображатиметься написання формул, а не результати обчислень.
Для повернення до звичайного режиму перегляду робочого листа виконайте ті ж дії, скинувши на вкладці Дополнительно прапорець Показывать формулы, а не их значения.
Здійснювати перевірку робочих листів можна і за допомогою спеціальних вбудованих засобів Excel.
Для того, щоб скористатися ними, ви повинні знати, що таке впливаючі і залежні комірки. Якщо на комірку є посилання в якому-небудь виразі, вона називається впливаючою. Щоб здійснити перегляд всіх впливаючих комірок, ви вибираєте формулу, а потім відстежуєте, до яких комірок вона відноситься. Якщо комірка містить формулу, що включає посилання на інші комірки, вона називається залежною. Щоб здійснити перегляд залежних комірок, ви вибираєте комірку, а потім відстежуєте, на які комірки вона впливає.
Для перевірки залежності виконайте наступні дії:
- Виберіть комірку, залежності якої хочете відстежити.
- Виконайте команду Вкладка Формулы - Зависимости формул→Влияющие ячейки.
- В тому підменю, що з'явилося виберіть потрібну опцію: Влияющие ячейки, Зависимые ячейки або Проверка наличия ошибок та таке інш.
На екрані відобразяться відповідні стрілки залежності.
Для повернення до звичайного режиму перегляду робочого листа виконаєте команду Вкладка Формулы - Зависимости формул→Убрать стрелки.
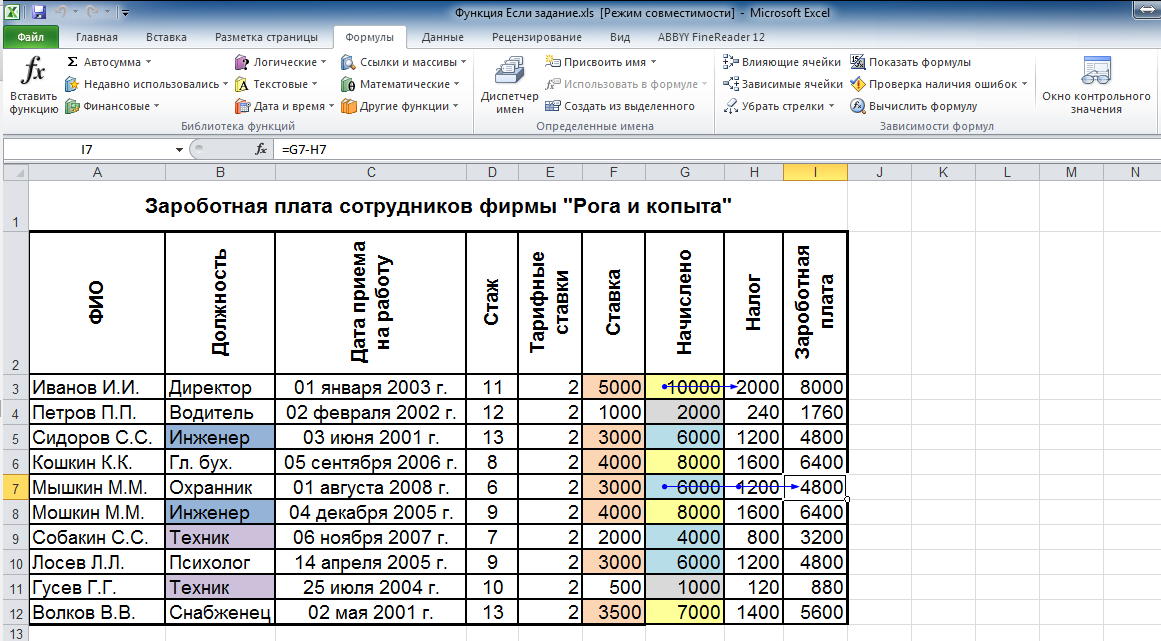
Перегляд залежних комірок у формулі
Підсумкові обчислення
Велика частина функцій, доступних за допомогою майстра, призначена для наукових обчислень. Окрему категорію складають також Фінансові функції, призначені для виконання розрахунків, пов'язаних з грошовими сумами. Функції цієї категорії дозволяють, наприклад, визначити розміри амортизаційних відрахувань, термін виплати кредиту і подібні величини.
В економічних і бухгалтерських розрахунках застосовують, головним чином, підсумкові функції. Загальною властивістю цих функцій є те, що їх список параметрів може містити наперед невідому кількість параметрів (або діапазон невизначеного розміру), а в результаті обчислення виходить одне число, котре якимсь чином характеризує весь набір параметрів. На жаль, конкретні функції такого роду розкидані по різних категоріях, хоча велика їх частина знаходяться в категоріях Математичні і Статистичні.
Отже, підсумкові обчислення припускають отримання числових характеристик, що описують певний набір даних в цілому.
Наприклад, можливе обчислення:
- суми значень елементів, що входять в набір;
- середнього значення і інших статистичних характеристик;
- кількості або частки елементів набору даних, які задовольняють задані умови.
Підсумкові обчислення в програмі Ехсеl виконуються за допомогою вбудованих функцій. Особливість підсумкових функцій полягає в тому, що при їх заданні програма намагається «вгадати», в яких комірках укладений оброблюваний набір даних, і задати параметри функції автоматично.
В якості параметру підсумкової функції частіше за все задається прямокутний діапазон комірок, розмір якого визначається автоматично. Вибраний діапазон розглядається як окремий параметр («масив»), і в обчисленнях використовуються всі комірки, що входять до його складу.
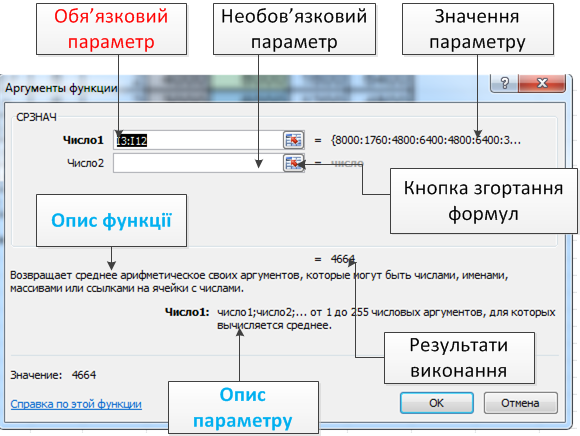
Діалогове вікно вбудованої функції.
Обчислення суми
Будь-який користувач може використовувати в Excel функції - спеціальні формули, вбудовані в додаток. Завдяки функціям можна значно спростити складні математичні вирази.
Наприклад, така функція, як СУММ, дозволяє компактно записувати довгі ряди для обчислення суми. Припустимо, ви маєте наступну формулу: =С8+С9+С10+С11+С12
Замість неї можна записати наступний вираз і отримати той же результат:
=СУММ(С8:С12)
Найтиповіша з функцій, призначених для підсумкових обчислень, - це функція обчислення суми (СУММ).
Це єдина функція, для застосування якої є окрема кнопка на стандартній панелі інструментів (кнопка ![]() Автосумма). Діапазон для обчислення суми, що вибирається автоматично, включає комірки з даними, розташовані над поточною порожньою коміркою або зліва від неї і створює безперервний блок. При неоднозначності вибору використовується діапазон, що безпосередньо прилягає до поточної комірки.
Автосумма). Діапазон для обчислення суми, що вибирається автоматично, включає комірки з даними, розташовані над поточною порожньою коміркою або зліва від неї і створює безперервний блок. При неоднозначності вибору використовується діапазон, що безпосередньо прилягає до поточної комірки.
Автоматичний підбір діапазону не виключає можливості редагування формули. Можна перевизначити діапазон, який був вибраний автоматично, а також задати додаткові параметри функції.
Автоматичні обчислення
При роботі з Excel часто виникає необхідність у визначенні суми певних величин. В програмі електронних таблиць передбачена можливість швидкого виконання цієї і деяких інших математичних операцій. Йдеться про так звані автоматичні обчислення.
Виділіть, наприклад, декілька комірок, що містять дані, суму яких ви хочете визначити.
Для вибору потрібної дії клацніть правою кнопкою миші в рядку стану на області автообчислень і в меню, що з'явилося, вкажіть потрібну опцію. За замовчуванням в рядку стану одразу ж відобразиться шукане значення суми.
Автоматично можна обчислювати не тільки суму, але і інші функції. При необхідності ви можете швидко знайти середнє значення, дізнатися про кількість чисел або виділених комірок, визначити мінімальну і максимальну величини.
Використання функцій для обчислення значень
Функції - наперед визначені формули, які виконують обчислення по заданих величинах, які називають аргументами, і у вказаному порядку. Наприклад, функція СУММ підсумовує значення в діапазоні комірок, а функція ППЛАТ обчислює величину виплати за один період річної ренти на основі постійних виплат і постійної процентної ставки.
Аргументи. Список аргументів може складатися з чисел, тексту, логічних величин (наприклад, ИСТИНА або ЛОЖЬ), масивів, значень помилок (наприклад #Н/Д) або посилань. Необхідно стежити за відповідністю типів аргументів. Крім того, аргументи можуть бути як константами, так і формулами. Ці формули, у свою чергу, можуть містити інші функції.
Структура
=<Имя функции>(Аргумент1;Аргумент2;…АргументN)
Структура функції починається з вказівки імені функції, потім вводиться відкриваюча дужка, вказуються аргументи, що відділяються крапками з комами, а потім - закриваюча дужка.
Якщо написання формули починається з функції, перед ім'ям функції вводиться знак дорівнює (=). В процесі створення формули, що містить функцію, можна використовувати панель формул.
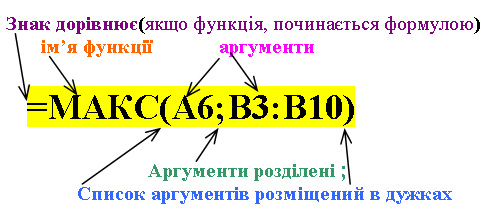
Структура функції.
Використання майстра функції
Майстер функцій Excel (кнопка ![]() на стандартній панелі інструментів) полегшує процес введення в робочий лист потрібних визначених формул.
на стандартній панелі інструментів) полегшує процес введення в робочий лист потрібних визначених формул.
Для введення функції в комірку треба виконати наступні дії:
Для вибору потрібного діапазону можна використовувати мишу, перетягуючи її покажчик через відповідні комірки. Крім того, можна вводити потрібні значення і безпосередньо в поля палітри формул.
- Вибрати комірку, в яку потрібно помістити формулу.
- Вибрати в меню Главная → Редактирование - Сумма - Другие функции, або клацнути кнопку майстра функцій
 .
. - На екрані з'явиться діалогове вікно майстра функцій, яке містить список 10 функцій, що недавно використовувалися. Інші категорії функцій будуть перераховані у відповідному списку.
- Вибрати в списку Категория потрібну опцію.

- В списку Функция будуть перераховані всі функції даного типу. Для ознайомлення зі описом функції клацніть на її імені. В нижній частині діалогового вікна майстра відобразиться потрібна інформація. У списку Функция клацніть на імені потрібної функції.
- Клацніть на кнопці ОК. Під рядком формул з'явиться палітра формул, в якій будуть відображені функції.
- В якості аргументів можуть виступати константи, внесені в робочий лист величини, посилання на комірки, діапазони і т.інш. Деякі аргументи повинні бути обов'язково вказані після імені функції. Їх назви виводяться в палітрі формул напівжирним шрифтом. Інші аргументи у функції можуть не вказуватися. Їх назви виводяться звичайним шрифтом. Програма електронних таблиць намагається "вгадати", які саме аргументи повинні бути використані у функції. Свої припущення Excel також відображає в палітрі формул.
- Введіть значення всіх необхідних аргументів (Рис. 23).
- Натисніть клавішу <Enter> або клацніть на кнопці ОК(Готово).
Створена формула буде занесена в робочий лист в поточну комірку.
Панель формул.
В Microsoft Excel представлено велике число статистичних, фінансових та інженерних функцій. Деякі з них є вбудованими, інші доступні тільки після установки пакету аналізу.
Статистичні функції
Таблиця 13 Статистичні функції
|
ДИСП |
Оцінює дисперсію по вибірці |
|
|
|
КВАДРОТКЛ |
Повертає суму квадратів відхилень |
|
|
|
КОВАР |
Повертає ковариацію, тобто середнє добутків відхилень для кожної пари крапок |
|
|
|
КОРРЕЛ |
Повертає коефіцієнт кореляції між двома множинами даних |
||
|
ЛИНЕЙН |
Повертає параметри лінійного тренду |
|
|
|
МАКС |
Повертає максимальне значення із списку аргументів. |
|
|
|
МАКСА |
Повертає максимальне значення із списку аргументів, враховуючи числа, текст і логічні значення |
||
|
МИН |
Повертає мінімальне значення із списку аргументів |
||
|
МИНА |
Повертає мінімальне значення із списку аргументів, враховуючи числа, текст і логічні значення |
||
|
НАИБОЛЬШИЙ |
Повертає k-те найбільше значення з множини даних |
||
|
НАИМЕНЬШИЙ |
Повертає k-те найменше значення в множині даних |
||
|
СРЗНАЧ |
Повертає середнє арифметичне аргументів |
||
|
СРЗНАЧА |
Повертає середнє арифметичне аргументів, враховуючи числа, текст і логічні значення. |
||
|
СРОТКЛ |
Повертає середнє абсолютних значень відхилень точок даних від середнього |
||
|
СТАНДОТКЛОН |
Оцінює стандартне відхилення по вибірці |
||
|
СЧЁТ |
Підраховує кількість чисел в списку аргументів |
||
|
СЧЁТЗ |
Підраховує кількість значень в списку аргументів |
||
Функція роботи з датою і часом
Функції роботи з датою і часом дозволяють аналізувати і працювати із значеннями дати і часу у формулах.
Наприклад, якщо вимагається використати у формулі поточну дату, скористайтеся функцією СЕГОДНЯ, яка повертає поточну дату по системному годиннику.
Таблиця 14 Функції для роботи з датою та часом
|
ВРЕМЗНАЧ |
Перетворює час з текстового формату в числовий формат |
|
ВРЕМЯ |
Повертає заданий час в числовому форматі |
|
ГОД |
Перетворює дату в числовому форматі за рік |
|
ДАТА |
Повертає задану дату в числовому форматі Microsoft Excel |
|
ДАТАЗНАЧ |
Перетворює дату з текстового формату в числовий |
|
ДАТАМЕС |
Повертає дату в числовому форматі, віддалену на задане число місяців вперед або назад від початкової дати |
|
ДЕНЬ |
Перетворює дату в числовому форматі в день місяця |
|
ДЕНЬНЕД |
Перетворює дату в числовому форматі в день тижня |
|
ДНЕЙ360 |
Обчислює кількість днів між двома датами на основі 360-денного року |
|
МЕСЯЦ |
Перетворює дату в числовому форматі в місяці |
|
РАБДЕНЬ |
Повертає дату в числовому форматі, віддалену вперед або назад на задану кількість робочих днів |
|
РАЗНДАТ |
Обчислює число днів, місяців і років між двома датами. |
|
СЕГОДНЯ |
Повертає числовий формат поточної дати |
|
ТДАТА |
Повертає поточну дату і час в числовому форматі |
|
ЧАС |
Перетворює дату в числовому форматі в години |
|
ЧИСТРАБДНИ |
Повертає кількість робочих днів між двома датами |
ТДАТА - Повертає поточну дату і час в числовому форматі.
Синтаксис ТДАТА( )
Зауваження
- Microsoft Excel для Windows використовує систему дат 1900, в якій дата в числовому форматі відповідає даті в інтервалі від 1 січня 1900 року до 31 грудня 9999 року.
- В числовому форматі Дата цифри праворуч від десяткової коми представляють час; цифри зліва від десяткової коми представляють дату.
Наприклад, в системі дат 1900, дата в числовому форматі 367,5 представляє код дати і часу: відповідний 12 годинам дня 1 січня 1901 року.
- Щоб змінити систему дат, встановіть або зніміть прапорець система дат 1904 на вкладці Дополнительно - При пересчете этой книги в пункті Параметры (меню Файл).
- Функція ТДАТА змінює своє значення тільки при розрахунку листа Excel або при виконанні макросу, що містить цю функцію. Значення цієї функції не обновляється безперервно.
Приклади
Якщо використовується система дат 1900 і вбудований годинник комп'ютера встановлений на 12:30:00 1 січня 1987 року, то:
ТДАТА() дорівнює 31778,52083
Через десять хвилин: ТДАТА() дорівнює 31778,52778
Застосування формул типу «Дата» МЕсяц і ГОД, з'єднаних з текстом показано на прикладі розрахунку «Нарахування заробітної плати»
="за "&МЕСЯЦ(СЕГОДНЯ())&" місяць "&ГОД(СЕГОДНЯ())" року"
В даному прикладі використовується операція об'єднання (&) текстових констант і календарних функцій.
Текстові константи: "за "," місяць "," року"
Календарні функції: МЕСЯЦ(СЕГОДНЯ()) - поточний місяць
ГОД(СЕГОДНЯ()) - поточний рік.
Математичні функції
Арифметичні і тригонометричні функції дозволяють проводити прості і складні математичні обчислення, наприклад обчислення суми діапазону комірок, обчислення суми комірок діапазону, що задовольняють вказану умову, округлення чисел та інше.
Таблиця 15 Математичні функції
|
Повертає синус заданого кута |
|
|
Повертає позитивне значення квадратного кореня |
|
|
Округляє число до найближчого непарного цілого |
|
|
Повертає частку від ділення |
|
|
Відкидає дробову частину числа |
|
|
Повертає добуток аргументів |
|
|
Повертає проміжний підсумок в списку або базі даних |
|
|
Повертає випадкове число в інтервалі від 0 до 1 |
|
|
Повертає результат піднесення числа до степеня |
|
| Підсумовує аргументи | |
|
Підсумовує комірки, що задовольняють задану умову |
|
|
Повертає суму квадратів аргументів |
|
|
Повертає суму квадратів різниць відповідних значень в двох масивах |
|
|
Повертає суму добутків відповідних елементів масивів |
|
|
Повертає суму різниць квадратів відповідних значень в двох масивах |
|
|
Підраховує кількість непорожніх комірок, що задовольняють задану умову всередині діапазону |
|
|
Округляє число до найближчого меншого цілого |
|
|
Повертає цілу частину часткового при діленні |
|
|
Округляє число до найближчого парного цілого |
Функція СУММ Підсумовує всі числа в інтервалі комірок.
Синтаксис СУММ(число1;число2; ...)
Число1, число2 ... - це від 1 до 30 аргументів, для яких вимагається визначити підсумок або суму.
Враховуються числа, логічні значення і текстові представлення чисел, які безпосередньо введені в список аргументів
!!! Якщо аргумент є масивом або посиланням, то в масиві або посиланні враховуються тільки числа
Порожні комірки, логічні значення, тексти і значення помилок в масиві або посиланні ігноруються. Див. Приклад 4.
Аргументи, які є значеннями помилки або текстами, що не перетворюються в числа, викликають помилки.
Приклад 4. Застосування СУММ
|
|
Функція |
Результат |
Пояснення |
|
1 |
СУММ(3; 2) |
5 |
Обчислюється сума двох чисел 3 і 2 |
|
2 |
СУММ("3"; 2; ИСТИНА) |
6 |
Обчислюється сума чисел 3, 2 і 1, оскільки текстові константи перетворяться в число (3), а логічне значення ИСТИНА перетвориться в число 1. |
|
3 |
В додаток до попереднього прикладу: якщо комірка A1 містить "3", а комірка B1 містить ИСТИНА, то: |
||
|
СУММ(A1; B1; 2) |
2 |
Нечислові значення в посиланні не перетворяться |
|
|
4 |
СУММ(A2:C2) |
50 |
Якщо комірки A2:E2 містять числа 5, 15, 30, 40 і 50 |
|
5 |
СУММ(B2:E2; 15) |
150 |
|
СУММЕСЛИ
Обчислює суму комірок, що специфіковані заданим критерієм.
Синтаксис
СУММЕСЛИ(интервал; критерий;сумм_интервал)
Интервал - це інтервал обчислюваних комірок.
Критерий - це критерій у формі числа, виразу або тексту, який визначає, яка комірка додається.
Наприклад, критерій може бути виражений як 32, "32", ">32", "яблука".
Сумм_интервал - це фактичні комірки для підсумовування.
комірки в сумм_интервал підсумовуються, тільки якщо відповідні їм комірки в аргументі інтервал задовольняють критерій.
Якщо сумм_интервал опущений, то підсумовуються комірки в аргументі інтервал.
Приклад 5. Застосування СУММЕСЛИ
|
А |
B |
|
|
|
1 |
100000 |
7 000 |
|
|
2 |
200000 |
14 000 |
|
|
3 |
300000 |
21 000 |
|
|
4 |
400000 |
28 000 |
|
|
5 |
63 000 |
=СУММЕСЛИ(A1:A4;">160000";B1:B4) |
СУММЕСЛИ(A1:A4;">160000";B1:B4) дорівнює 63 000 грн.
СУММПРОИЗВ
Перемножує відповідні елементи заданих масивів і повертає суму добутків.
Синтаксис
СУММПРОИЗВ(массив1;массив2;массив3; ...)
Массив1, массив2, массив3 ... - це від 2 до 30 масивів, чиї компоненти потрібно перемножити, а потім скласти.
Аргументи, які є масивами, повинні мати однакові розмірності.
Якщо це не так, то функція СУММПРОИЗВ повертає значення помилки #ЗНАЧ!.
СУММПРОИЗВ трактує нечислові елементи масивів як нульові.
Приклад 6 Застосування СУММПРОИЗВ
|
|
А |
B |
С |
D |
|
|
1 |
3 |
4 |
2 |
7 |
|
|
2 |
8 |
6 |
6 |
7 |
|
|
3 |
1 |
9 |
5 |
3 |
|
|
156 |
=СУММПРОИЗВ(A1:B3;C1:D3) |
||||
|
156 |
=СУММПРОИЗВ(A1:B3*C1:D3) |
Формула перемножує всі компоненти двох масивів, а потім складає отримані добутки, тобто виконуються наступні обчислення: 3*2 + 4*7 + 8*6 + 6*7 + 1*5 + 9*3=156.
=СУММПРОИЗВ(A1:B3;C1:D3) або
=СУММПРОИЗВ({3;4:8;6:1;9}; {2;7:6;7:5;3}) дорівнює 156
Зауваження
Наведений вище приклад повертає той же самий результат, що і формула
СУММ(A1:B3*C1:D3) введена як масив.
Використання масивів дає більш загальний засіб для виконання дій, подібних функції СУММПРОИЗВ.
Наприклад, можна обчислити суму квадратів елементів в масиві A1:B3, використовуючи формулу СУММ(A1:B3^2), що вводиться як масив.
СЧЕТЕСЛИ
Підраховує кількість комірок всередині діапазону, що задовольняють заданий критерій.
Синтаксис
СЧЁТЕСЛИ(диапазон;критерий)
Диапазон - це діапазон, в якому потрібно підрахувати комірки.
Критерий - це критерій у формі числа, виразу або тексту, який визначає, які комірки треба підраховувати.
Наприклад, критерій може бути виражений таким чином: 32, "32", ">32", "яблука".
Приклад 7. Застосування СЧЕТЕСЛИ
|
Нехай |
А |
B |
|
1 |
яблука |
|
|
2 |
апельсини |
|
|
3 |
персики |
|
|
4 |
яблука |
|
|
5 |
2 |
=СЧЕТЕСЛИ(A1:A4;"яблука") |
Вкладені функції
Функції можуть використовуватися як аргументи в інших функціях.
В деяких випадках необхідно використовувати функцію як один з аргументів іншої функції.

Повернення правильного значення.
Якщо функція використовується як аргумент або є вкладеною функцією, то вона повинна повертати аргументу значення, що відповідає типу аргументу. Наприклад, якщо аргумент приймає значення ИСТИНА або ЛОЖЬ, то і вкладена функція повинна повертати значення ИСТИНА або ЛОЖЬ.
Якщо функція повертає значення іншого типу, буде відображена помилка #ЗНАЧ!
Наприклад, наступна формула використовує вкладену функцію СРЗНАЧ для порівняння її значення із значенням 50.
Результат порівняння повинен бути логічною величиною (ИСТИНА або ЛОЖЬ), оскільки це необхідний тип для першого аргументу функції ЕСЛИ.
У формулах можна використовувати до семи рівнів вкладення функцій.
Коли «функція Б» є аргументом «функції А», то «функція Б» вважається другим рівнем вкладення. Якщо в «функції Б» міститься в якості аргументу «функція В», то «функція В» вважатиметься третім рівнем вкладення функцій.
Наприклад, натискаючи стрілку списку в рядку формул, можна вставити «функцію Б» як аргумент «функції А».
Для продовження введення аргументів в «функцію А» вкажіть її ім'я в рядку формул.
Щоб використовувати функцію в якості аргументу, можна скористатися панеллю формул.
Щоб зробити функцію СРЗНАЧ аргументом функції ЕСЛИ, натисніть значение_если_истина в полі введення, натисніть стрілку вниз на панелі формул в меню Функция і виберіть СРЗНАЧ, а в полі значение_если_ложь аналогічно виберіть функцію СУММ.
Щоб перемикатися між функціями на панелі формул, натисніть кнопку миші на імені формули в списку формул.
Логічні функції
Логічні функції перевіряють комірки або їх діапазони на певну умову і повертають значення Истина, якщо умова виконується, і ЛОЖЬ, якщо не виконується.
В Табл.16 даний короткий опис логічних функцій.
|
Функція |
Синтаксис |
Опис |
|
ЕСЛИ |
=ЕСЛИ(<Условие>; Зн_Истина;Зн_Ложь) |
Повертає одне значення, якщо задана умова при обчисленні дає значення ИСТИНА, і інше значення, якщо ЛОЖЬ. |
|
И |
=И(логич_знач1; логич_знач2;...) |
Повертає значення ИСТИНА, якщо всі аргументи мають значення ИСТИНА; повертає значення ЛОЖЬ, якщо хоча б один аргумент має значення ЛОЖЬ. |
|
Или |
=ИЛИ(логич_знач1; логич_знач2; ...) |
Повертає ИСТИНА, якщо хоча б один з аргументів має значення ИСТИНА; повертає ЛОЖЬ, якщо всі аргументи мають значення ЛОЖЬ. |
|
Истина |
=Истина() |
Повертає логічне значення ИСТИНА. |
|
ложь |
=ложь() |
Повертає логічне значення ЛОЖЬ. |
|
Не |
=НЕ(логическое_значение) |
Змінює на протилежне логічне значення свого аргументу. |
Функція ЕСЛИ
Функція ЕСЛИ використовується при перевірці умов для значень і формул.
Повертає одне значення, якщо задана умова при обчисленні дає значення ИСТИНА, та інше значення, якщо ЛОЖЬ.
Синтаксис ЕСЛИ(<Условие>; Зн_Истина;Зн_Ложь)
Де
<Условие> (Лог_выражение)- це будь-яке значення або вираз, що приймає значення ИСТИНА або ЛОЖЬ.
Зн_Истина - це значення, яке повертається, якщо <Условие> рівне ИСТИНА.
Зн_Ложь- це значення, яке повертається, якщо <Условие> рівне ЛОЖЬ.
Зн_Истина, Зн_Ложь можуть бути: число, посилання, ім'я, функція, текстова константа..
Наприклад, A10=100 - цей логічний вираз; якщо значення в комірці A10 дорівнює 100, то вираз приймає значення ИСТИНА, інакше - ЛОЖЬ.
Цей аргумент може бути використаний в будь-якому операторі порівняння.
Зауваження
- До 7 функцій ЕСЛИ можуть бути вкладені одна в одну як значення аргументів значение_если_истина і значение_если_ложь для конструювання складніших перевірок.
- Коли значення аргументів значение_если_истина і значение_если_ложь обчислені, функція ЕСЛИ повертає отримане значення.
- Якщо будь-який з аргументів функції ЕСЛИ є масивом, всі елементи масиву обчислюються при виконанні функції ЕСЛИ.
- Microsoft Excel пропонує додаткові функції, які можна застосовувати для аналізу даних з використанням умов.
Наприклад
Для обчислення числа появ текстового рядка або числа в діапазоні комірок використовуйте функцію СЧЁТЕСЛИ.
Для обчислення суми значень, що потрапляють в інтервал, заданий текстовим рядком або числами, використовуйте функцію СУММЕСЛИ.
Приклад 8. Обчислити прибутковий податок за правилом:
[TEX]ПП=\begin{cases}0 & Нар\leq 17\\10 *(Нар - Min) & Нар > 17\end{cases} [/TEX]
де
ПП - прибутковий податок;
Нар - Нараховано;
Min - мінімальний неоподатковуваний мінімум = 17
Тоді для визначення прибуткового податку використовуємо функцію ЕСЛИ
|
А |
В |
С |
D |
|||
|
9 |
N п/п |
Прізвище |
Нараховано |
Прибутковий податок |
||
|
10 |
1 |
Мудрий В. І. |
17 |
=ЕСЛИ(C10<=17;0;10%*(C10-17)) |
||
|
11 |
2 |
Перший Л. А. |
77 |
=ЕСЛИ(C11<=17;0;10%*(C11-17)) |
||
|
12 |
3 |
Великий М. Р. |
27 |
=ЕСЛИ(C12<=17;0;10%*(C12-17)) |
||
|
13 |
4 |
Відмінник П. П. |
97 |
=ЕСЛИ(C13<=17;0;10%*(C13-17)) |
||
|
14 |
5 |
Мудрий В. Д. |
107 |
=ЕСЛИ(C14<=17;0;10%*(C14-17)) |
||
Результати
|
А |
В |
С |
D |
|
|
9 |
N п/п |
Прізвище |
Нараховано |
Прибутковий податок |
|
10 |
1 |
Мудрий В. І. |
17 |
0,00 |
|
11 |
2 |
Перший Л. А. |
77 |
7,00 |
|
12 |
3 |
Великий М. Р. |
27 |
1,00 |
|
13 |
4 |
Відмінник П. П. |
97 |
8,00 |
|
14 |
5 |
Мудрий В. Д. |
107 |
9,00 |
Приклад 9 Обчислити прибутковий податок за шкалою:
[TEX]ПП=\begin{cases}0 & Нар\leq 17\\10 *(Нар - Min) & 17<Нар \leq 85\\20*(Нар - Min)& Нар \leq 85\end{cases}[/TEX]
де
ПП - прибутковий податок;
Нар - Нараховано;
Min - мінімальний неоподатковуваний мінімум = 17
Тут застосовуємо вкладене ЕСЛИ
|
А |
В |
С |
D |
|
|
|
|
№ |
Прізвище |
Нараховано |
Прибутковий податок |
|
|
10 |
1 |
Мудрий В. І. |
17 |
=ЕСЛИ(C10<=17;0;ЕСЛИ(C10<=85;10%*(C10-17);20%*(C10-17))) |
|
|
11 |
2 |
Перший Л. А. |
77 |
=ЕСЛИ(C11<=17;0;ЕСЛИ(C11<=85;10%*(C11-17);20%*(C11-17))) |
|
|
12 |
3 |
Великий М. Р. |
27 |
=ЕСЛИ(C12<=17;0;ЕСЛИ(C12<=85;10%*(C12-17);20%*(C12-17))) |
|
|
13 |
4 |
Відмінник П.П. |
97 |
=ЕСЛИ(C13<=17;0;ЕСЛИ(C13<=85;10%*(C13-17);20%*(C13-17))) |
|
|
14 |
5 |
Мудрий В. Д. |
107 |
=ЕСЛИ(C14<=17;0;ЕСЛИ(C14<=85;10%*(C14-17);20%*(C14-17))) |
|
Результати представлені нижче
|
А |
В |
С |
D |
|
|
|
N п/п |
Прізвище |
Нараховано |
Прибутковий податок |
|
10 |
1 |
Мудрий В. І. |
17,00 |
0,00 |
|
11 |
2 |
Перший Л. А. |
77,00 |
14,00 |
|
12 |
3 |
Великий М. Р. |
27,00 |
1,00 |
|
13 |
4 |
Відмінник П.П. |
97,00 |
16,00 |
|
14 |
5 |
Мудрий В. Д. |
107,00 |
18,00 |
Для обчислення прибуткового податку в разі зміни процентних ставок і неоподатковуваного мінімуму виникає необхідність внесення змін у формулах, що небажано, та й трудомістко. Тому краще використовувати окрему область для даних коефіцієнтів.
Наприклад, для грошей і відповідних їм відсотків використовуємо комірки С5:D7, а також і для неоподатковуваного мінімуму - комірку D8.
у формулах підрахунку прибуткового податку використовуємо абсолютні посилання на них (Приклад 10).
Приклад 10. Використання абсолютних посилань
|
А |
B |
С |
D |
|
|
3 |
Нарахування заробітної плати за _________ місяць |
|||
|
4 |
|
|
Гроші |
Відсотки |
| 5 | ||||
|
|
<= |
17 |
0% |
|
|
6 |
|
<= |
85 |
10% |
|
7 |
|
> |
85 |
20% |
|
8 |
Неоподатковуваний мінімум |
17 |
||
|
9 |
№ |
Прізвище |
Нараховано |
Прибутковий податок |
|
10 |
1 |
Мудрий В. І. |
17 |
=ЕСЛИ(C10<=$C$5;$D$5;ЕСЛИ (C10<=$C$6;$D$6*(C10-$D$8);$D$7*(C10-$D$8))) |
|
11 |
2 |
Перший Л. А. |
77 |
=ЕСЛИ(C11<=$C$5;$D$5;ЕСЛИ (C11<=$C$6;$D$6*(C11-$D$8);$D$7*(C11-$D$8))) |
|
12 |
3 |
Великий М. Р. |
27 |
=ЕСЛИ(C12<=$C$5;$D$5;ЕСЛИ (C12<=$C$6;$D$6*(C12-$D$8);$D$7*(C12-$D$8))) |
|
13 |
4 |
Відмінник П.П. |
97 |
=ЕСЛИ(C13<=$C$5;$D$5;ЕСЛИ (C13<=$C$6;$D$6*(C13-$D$8);$D$7*(C13-$D$8))) |
|
14 |
5 |
Мудрий В. Д. |
107 |
=ЕСЛИ(C14<=$C$5;$D$5;ЕСЛИ (C14<=$C$6;$D$6*(C14-$D$8);$D$7*(C14-$D$8))) |
Результати представлені нижче
|
А |
B |
С |
D |
|
|
3 |
Нарахування заробітної плати за _________ місяць |
|||
|
4 |
|
|
Гроші |
Відсотки |
| 5 | ||||
|
|
<= |
17 |
0% |
|
|
6 |
|
<= |
85 |
10% |
|
7 |
|
> |
85 |
20% |
|
8 |
Неоподатковуваний мінімум |
17 |
||
|
9 |
№ |
Прізвище |
Нараховано |
Прибутковий податок |
|
10 |
1 |
Мудрий В. І. |
17 |
0,00 |
|
11 |
2 |
Перший Л. А. |
77 |
6,00 |
|
12 |
3 |
Великий М. Р. |
27 |
1,00 |
|
13 |
4 |
Відмінник П. П. |
97 |
16,00 |
|
14 |
5 |
Мудрий В. Д. |
107 |
18,00 |
Приклад 11. Використання текстових констант
Видати резюме на ціну товару за умовою

|
|
А |
B |
С |
D |
|
|
|
Найменування |
Кількість |
Ціна |
Резюме |
|
|
10 |
Лялька «Маша» |
100 |
40 |
=ЕСЛИ(C10<=10;"дешево"; ЕСЛИ(C10<=100;"помірно";"дорого")) |
|
|
11 |
Кубики |
200 |
8 |
=ЕСЛИ(C11<=10;"дешево"; ЕСЛИ(C11<=100;"помірно";"дорого")) |
|
|
12 |
Конструктор |
150 |
110 |
=ЕСЛИ(C12<=10;"дешево"; ЕСЛИ(C12<=100;"помірно";"дорого")) |
|
|
13 |
Лялька «Сінді» |
10 |
90 |
=ЕСЛИ(C13<=10;"дешево"; ЕСЛИ(C13<=100;"помірно";"дорого")) |
|
|
14 |
Лялька «Барбі» |
20 |
120 |
=ЕСЛИ(C13<=10;"дешево"; ЕСЛИ(C13<=100;"помірно";"дорого")) |
|
Результат
|
|
А |
B |
С |
D |
|
|
Найменування |
Кількість |
Ціна |
Резюме |
|
10 |
Лялька «Маша» |
100 |
40 |
помірно |
|
11 |
Кубики |
200 |
8 |
дешево |
|
12 |
Конструктор |
150 |
110 |
дорого |
|
13 |
Лялька «Сінді» |
10 |
90 |
помірно |
|
14 |
Лялька «Барбі» |
20 |
120 |
дорого |
Функція И
Повертає значення ИСТИНА, якщо всі аргументи мають значення ИСТИНА; повертає значення ЛОЖЬ, якщо хоча б один аргумент має значення ЛОЖЬ.
Синтаксис
И(логическое_значение1; логическое_значение2; ...)
Логическое_значение1, логическое_значение2 ... - це від 1 до 30 умов, що перевіряються, і які можуть мати значення або ИСТИНА, або ЛОЖЬ.
· Аргументи повинні бути логічними значеннями, масивами або посиланнями, які містять логічні значення.
· Якщо аргумент, який є посиланням або масивом, містить тексти або порожні комірки, то такі значення ігноруються.
· Якщо вказаний інтервал не містить логічних значень, то И повертає значення помилки #ЗНАЧ!.
Приклади
И(ИСТИНА; ИСТИНА) дорівнює ИСТИНА
И(ИСТИНА; ЛОЖЬ) дорівнює ЛОЖЬ
И(2+2=4; 2+3=5) дорівнює ИСТИНА
Якщо інтервал B1:B3 містить значення ИСТИНА, ЛОЖЬ і ИСТИНА, то:
И(B1:B3) дорівнює ЛОЖЬ
Якщо комірок B4 містить число між 1 і 100, то:
И(1<B4; B4<100) дорівнює ИСТИНА
Припустимо, що потрібно вивести на екран вміст комірки B4, якщо вона містить число від 1 до 100, і повідомлення "Значення зовні інтервалу" в протилежному випадку.
Тоді, якщо комірок B4 містить число 104, то вираз:
ЕСЛИ(И(1<B4; B4<100); B4; "Значення зовні інтервалу")
дорівнює "Значення зовні інтервалу",
а якщо комірка B4 містить 50, то:
ЕСЛИ(И(1<B4; B4<100); B4; "Значення зовні інтервалу") дорівнює 50
Функція ИЛИ
Повертає ИСТИНА, якщо хоча б один з аргументів має значення ИСТИНА; повертає ЛОЖЬ, якщо всі аргументи мають значення ЛОЖЬ.
Синтаксис
ИЛИ(логическое_значение1;логическое_значение2; ...)
Логическое_значение1, логическое_значение2 ...- це від 1 до 30 умов, що перевіряються, і які можуть мати значення або ИСТИНА, або ЛОЖЬ.
- Аргументи повинні приймати логічні значення (ИСТИНА або ЛОЖЬ) або бути масивами чи посиланнями, які містять логічні значення.
- Якщо аргумент, який є посиланням або масивом, містить тексти або порожні комірки, то такі значення ігноруються.
- Якщо заданий інтервал не містить логічних значень, то функція ИЛИ повертає значення помилки #ЗНАЧ!.
- Можна використовувати функцію ИЛИ як формулу масиву, щоб перевірити, чи є значення в масиві.
Для того, щоб ввести формулу масиву, натисніть CTRL+SHIFT+ENTER в Microsoft Excel для Windows.
Приклади
ИЛИ(ИСТИНА) дорівнює ИСТИНА
ИЛИ(1+1=1;2+2=5) дорівнює ЛОЖЬ
Якщо комірки A1:A3 містять значення ИСТИНА, ЛОЖЬ та ИСТИНА, то:
ИЛИ (A1:A3) дорівнює ИСТИНА
Функція НЕ
Змінює на протилежне логічне значення свого аргументу. Функція НЕ використовується в тих випадках, коли необхідно бути упевненим в тому, що значення не рівне деякій конкретній величині.
Синтаксис НЕ(логическое_значение)
Логическое_значение - це значення або вираз, який при обчисленні дає ИСТИНА або ЛОЖЬ.
Якщо логическое_значение має значення ЛОЖЬ, то функція НЕ повертає значення ИСТИНА; якщо логическое_значение має значення ИСТИНА, то функція НЕ повертає значення ЛОЖЬ.
Приклади
НЕ(ЛОЖЬ) дорівнює ИСТИНА
НЕ(1+1=2) дорівнює ЛОЖЬ
Приклади формул, що часто використовуються
В наступній таблиці наведені приклади формул, що часто використовуються в Microsoft Excel.
|
Опис |
Формула |
|||||||||||||||||||||||||||||||||||||||||||||
|
Обчислення балансу Необхідно обчислити баланс в касовій книзі. В комірці D7 міститься прибуткова частина, в комірці E7 міститься витратна частина, а в комірці F6 міститься попередній баланс. |
Щоб розрахувати поточний баланс для першої операції (в комірціі F7):=СУММ(F6;D7;-E7). Для розрахунку балансу наступної операції скопіюйте формулу в комірку, що містить баланс цієї операції. |
|||||||||||||||||||||||||||||||||||||||||||||
|
Об'єднання імені і прізвища Необхідно об'єднати прізвище та ім'я, записані в різних комірках. комірка D5 містить прізвище, а комірка E5 - ім'я. |
Щоб відобразити повне ім'я у форматі "прізвище ім'я": =D5&" "&E5. Щоб відобразити повне ім'я у форматі "ім'я, прізвище": =E5&", "&D5 |
|||||||||||||||||||||||||||||||||||||||||||||
|
Збільшення числа на декілька відсотків Необхідно збільшити числове значення на декілька відсотків, наприклад, на 5%. Комірка F5 містить числове значення. |
=F5*(1+5%) Якщо значення % знаходиться в комірці (наприклад, в комірці F2): =F5*(1+$F$2) Посилання на комірку F2 є абсолютним посиланням і, тому, формулу можна скопіювати в іншу комірку без зміни посилання на комірку F2. |
|||||||||||||||||||||||||||||||||||||||||||||
|
Об'єднання дати з текстом Необхідно об'єднати два текстові фрагменти. Наприклад, якщо в комірці F5 міститься дата «05.01.2003», і необхідно відобразити текст "Дата звіту: 05.01.03" в комірці G50 |
="Дата звіту: "&TEXT(F5; "dd.mm.yy") Примітка. Функція TEXT використовується для перетворення числа, дати або значення часу в текстовий формат. |
|||||||||||||||||||||||||||||||||||||||||||||
|
Створення підсумкового значення на основі однієї умови Необхідно обчислити суму в діапазоні, грунтуючись на значеннях іншого діапазону. Наприклад, для кожної коміркидіапазону A5:A9, що містить значення «Петров», необхідно обчислити суму відповідних комірок з діапазону С5:С9. |
=СУММЕСЛИ(A5:A9,"Петров",С5:С9) |
|||||||||||||||||||||||||||||||||||||||||||||
|
Створення підсумкового значення на основі декількох умов Необхідно обчислити суму в діапазоні, грунтуючись на двох умовах. Наприклад, необхідно обчислити суму комірок діапазону С5:С9, якщо комірки діапазону A5:A9 містять значення «Петров», а комірки діапазону B5: B9 містять значення «Мудрий». |
Примітка. {=СУММ(ЕСЛИ((A5:A9="Петров")* (B5:B9="Мудрий");C5:C9))} Це формула масиву і, тому, повинна вводитися клавішами CTRL+SHIFT+ENTER. До формули масиву додаються {} {=СУММ(ЕСЛИ((A5:A9="Петров")* (B5:B9="Мудрий");C5:C9))} |
|||||||||||||||||||||||||||||||||||||||||||||
|
Підрахунок числа входжень умови Необхідно обчислити число комірок, що містять певне значення. Наприклад, число комірок в діапазоні A5:A9, що містять значення «Петров». |
=СЧЕТЕСЛИ(A5:A9;"Петров") |
|||||||||||||||||||||||||||||||||||||||||||||
|
Підрахунок числа входжень декількох умов Необхідно обчислити число співпадаючих комірок діапазону, грунтуючись на іншому діапазоні. Наприклад, число рядків в діапазоні A5:A9, що містять значення «Петров» і значення «Мудрий» в діапазоні .B5: B9 |
=СУММ(ЕСЛИ(A5:A9 ="Петров";ЕСЛИ(B5:B9="Мудрий";1;0))) Примітка. Це формула масиву і, тому, повинна вводитися клавішами CTRL+SHIFT+ENTER. |
|||||||||||||||||||||||||||||||||||||||||||||
Функції перевірку типу
Цей розділ описує дев'ять функцій робочого листа, які використовуються для перевірки типу значення або посилання.
Кожна з цих функцій перевіряє тип значення і повертає значення ИСТИНА або ЛОЖЬ залежно від типу.
Наприклад, функція ЕПУСТО повертає логічне значення ИСТИНА, якщо значення, що перевіряється, є посиланням на порожню комірку; в протилежному випадку повертається логічне значення ЛОЖЬ.
Таблиця 17 Функції перевірку типу
|
Синтаксис |
Функція Повертає ИСТИНА, якщо |
|
ЕПУСТО(значение) |
Значення посилається на порожню комірку |
|
ЕОШ(значение) |
Значення посилається на будь-яке значення помилки, окрім #Н/Д |
|
ЕОШИБКА(значение) |
Значення посилається на будь-яке значення помилки (#Н/Д, #ЗНАЧ!, #ССЫЛ!, #ДЕЛ/0!, #ЧИСЛО!, #ИМЯ? або #ПУСТО!). |
|
ЕЛОГИЧ |
Значення посилається на логічне значення |
Значение - це значення, що перевіряється.
Значення може бути порожньою коміркою, значенням помилки, логічним значенням, текстом, числом, посиланням або ім'ям об'єкту будь-якого з перерахованих типів.
Зауваження Аргумент цих функцій не перетворюється.
Для більшості інших функцій, наприклад, якщо в якості аргументу вимагається число, то текстове значення "19" перетворюється в число 19.
Проте, у формулі ЕЧИСЛО("19"), "19" не перетворюється з тексту в число і функція ЕЧИСЛО повертає значення ЛОЖЬ.
Ці функції корисні у формулах і макросах для перевірки результатів обчислень.
Комбінуючи ці функції з функцією ЕСЛИ, можна локалізувати помилки у формулах (див. наступні приклади).
Приклади
|
ЕЛОГИЧ(ИСТИНА) |
ИСТИНА |
|
ЕЛОГИЧ("ИСТИНА") |
ЛОЖЬ |
|
ЕЧИСЛО(4) |
ИСТИНА |
Припустимо, що на робочому листі, який описує ціни на золото в різних регіонах, комірки C1:C5 містять наступні текстові, числові значення і значення помилок: "Золото", "Регион1", #ССЫЛ!, 330,92 грн. і #Н/Д відповідно.
|
ЕПУСТО(C1) |
ЛОЖЬ |
|
ЕОШИБКА(C3) |
ИСТИНА |
|
ЕЧИСЛО(C4) |
ИСТИНА (якщо значення 330,92 грн. було введене як число, а не як текст) |
|
ЕССЫЛКА(Регион1) |
ИСТИНА (якщо Регион1 визначено як ім'я інтервалу) |
|
ЕТЕКСТ(C2) |
ИСТИНА (якщо Регион1 відформатовано як текст) |
Припустимо, що в іншому робочому листі вимагається обчислити середнє діапазону A1:A4, але немає впевненості в тому, що комірки містять числа. Формула СРЗНАЧ(A1:A4) повертає значення помилки #ДЕЛ/0!, якщо інтервал A1:A4 не містить чисел.
Стосовно цього випадку, можна використати наступну формулу для локалізації потенційної помилки:
ЕСЛИ(ЕОШИБКА(СРЗНАЧ(A1:A4));"Немає чисел";СРЗНАЧ(A1:A4))
Функції посилання і підстановок
Функція ВЫБОР
Використовує номер_индекса, щоб вибрати і повернути значення зі списку аргументів-значень.
Функція ВЫБОР використовується, щоб вибрати одне значення зі списку, в якому може бути до 29 значень.
Наприклад
Якщо значення від значение1 до значение7 - це дні тижня, то функція ВЫБОР повертає один з днів, якщо число від 1 до 7 використано як аргумент номер_индекса
Синтаксис ВЫБОР(номер_индекса;значение1;значение2;ј)
Номер_индекса - це номер аргументу-значення, що обирається.
Номер_индекса повинен бути числом від 1 до 29, формулою або посиланням на комірку, що містить число від 1 до 29.
- Якщо номер_индекса рівний 1, то функція ВЫБОР повертає значення 1; якщо він рівний 2, то функція ВЫБОР повертає 2 і так далі.
- Якщо «номер останнього значення в списку» < «номер_индекса» < 1, то функція ВЫБОР повертає значення помилки #ЗНАЧ!.
- Якщо номер_индекса є дробовим, то він округляється до меншого цілого.
Значение1, значение2, ј - це від 1 до 29 аргументів-значень, з яких ВЫБОР, використовуючи номер_индекса, вибирає значення або дію, що виконується.
Аргументи можуть бути числами, посиланнями на комірки, іменами, формулами, функціями або текстами.
Зауваження
- Якщо номер_индекса є масивом, то кожне значення обчислюється при виконанні функції ВЫБОР.
- Аргументи-значення функції ВЫБОР можуть бути як посиланнями на інтервал, так і окремими значеннями.
Наприклад, формула:
СУММ(ВЫБОР(2;A1:A10;B1:B10;C1:C10)) еквівалентна формулі: СУММ(B1:B10), яка повертає значення, обчислене на основі значень в інтервалі комірок B1:B10.
В даному прикладі спочатку обчислюється функція ВЫБОР, яка повертає посилання на інтервал B1:B10.
Помилка у формулах
Часто в результаті виконання формули в комірці виводиться повідомлення про помилку. Причин виникнення помилок багато.
Нижче наведений список помилок, а також причини їх виникнення.
Таблиця 18 Найчастіші повідомлення про помилки
|
№ помилки |
Можлива причина |
Пропоновані дії |
|
|
#### |
|||
|
1. |
Комірка містить число, дату або час, число знаків яких більше ширини стовпця |
Збільшити ширину стовпця |
|
|
#ПУСТО! |
|||
|
2. |
Помилкове посилання на комірку або діапазон |
Перевірте, чи не допущені помилки при введенні посилань на діапазони комірок |
|
| #ДЕЛ/0! | |||
|
3. |
При обчисленні формули відбувається ділення на нуль |
Виправіть формулу або введіть дані в комірки, на які є посилання в знаменнику |
|
|
#ЗНАЧ! |
|||
|
4. |
Замість числового або логічного (ИСТИНА або ЛОЖЬ) значення введений текст, Microsoft Excel не може перетворити його на потрібний тип даних. |
Перевірте правильність завдання типів операндів або аргументів у функції або формулі, а також значень комірок, на які посилається формула. |
|
|
|
Після введення або редагування формули масиву натискається клавіша ENTER |
Для редагування формули вкажіть комірку або діапазон комірок, що містять формулу масиву, натисніть клавішу F2, потім клавіші CTRL+SHIFT+ENTER. |
|
|
#ССЫЛКА! |
|||
|
5. |
Використовується неприпустиме посилання на комірку (наприклад, видалена комірку, на яку є посилання) |
Змініть формулу або, якщо помилка з'явилася одразу після видалення або вставки скопійованих комірок, відновіть колишній вміст комірок за допомогою кнопки «Отменить» стандартної панелі інструментів |
|
|
#ИМЯ? |
|||
|
6. |
Ім'я, що використовується, було видалено або не було визначено |
Визначте ім'я. Виберіть в меню Вставка команду Імя, а потім -команду Создать. Крім того, команда Создать використовується для додавання імені, відсутнього в списку |
|
|
Є помилка в написанні імені. |
Виправіть написання імені. Щоб вставити правильне ім'я у формулу, виділіть ім'я в рядку формул, виберіть в меню Вставка команду Імя, а потім - команду Вставить. На екрані з'явиться діалогове вікно Вставка имени. Виділіть потрібне ім'я і натисніть кнопку OK |
||
|
У формулу введений текст, що не поміщений в подвійні лапки. Excel намагається розпізнати такий запис як ім'я, навіть якщо це не передбачалося. |
Помістіть текст формули в подвійні лапки. Наприклад, в наступній формулі правильно об'єднується текстовий фрагмент «Всього:» зі значенням комірки B50:="Всего: "&B50 |
||
|
В посиланні на діапазон комірок пропущений знак двокрапка (:). |
Виправте формулу так, щоб у всіх посиланнях на діапазон комірок використовувався знак двокрапка (:), наприклад: СУММ(A1:C10). |
||
|
#ЧИСЛО! |
|||
|
7. |
Можливо, некоректне використання чисел у формулі або результатом обчислення є дуже велике або дуже мале число |
Перевірте правильність аргументів, що використовуються у функції і змініть формулу так, щоб в результаті її обчислення виходило число, що потрапляє в наступний діапазон: -1*10307 і 1*10307 |
|
|
#Н/Д «Неопределенные Данные». |
|||
|
8. |
Найвірогідніша причина - заданий неприпустимий аргумент |
Задайте правильний аргумент і його розміщення у функції |
|
Рекомендації при роботі з формулами
- Перевірте, що всі дужки відкриваються і закриваються. При створенні формули Microsoft Excel виділятиме круглі дужки, що вводяться.
- Перевірте правильність використання оператора діапазону при посиланні на групу комірок. Якщо є посилання на групу комірок, для розділення посилань на першу і другу комірки діапазону скористайтеся двокрапкою (:).
- Перевірте, що введені всі необхідні аргументи. Для роботи деяких функцій необхідно ввести аргументи. Крім того, перевірте, що введено не дуже багато аргументів.
- У функцію можна вкласти не більше семи функцій.
- Якщо перший символ в імені книги або листа не є буквою, необхідно укласти ім'я в одинарні лапки.
- Перевірте, що в кожному зовнішньому посиланні вказано ім'я книги і повний шлях до неї.
- Не змінюйте формат чисел, введених у формули. Наприклад, навіть якщо у формулу необхідно ввести 1000 р., то введіть число 1000. Щоб змінити формат результату, що виводиться формулою, виберіть команду Ячейки в меню Формат, а потім - вкладку Число. Після чого виберіть необхідний формат.
ТИП.ОШИБКИ
Повертає номер, відповідний одному з можливих помилкових значень в Microsoft Excel. Функція ТИП.ОШИБКИ може бути використана у функції ЕСЛИ для перевірки значення помилки і повернення рядка тексту замість відповідного значення помилки.
Синтаксис ТИП.ОШИБКИ(значение_ошибки)
Значение_ошибки - це значення помилки, для якого визначається номер.
Хоча значение_ошибки і може бути фактичним значенням помилки, звичайно це буває посилання на комірку, що містить формулу, значення якої необхідно перевірити.
|
Значення помилки |
Номер, що поверта-ється |
Значення помилки |
Номер, що поверта-ється |
Значення помилки |
Номер, що поверта-ється |
|
#ПУСТО! |
1 |
#ССЫЛКА! |
4 |
#Н/Д |
7 |
|
#ДЕЛ/0! |
2 |
#ИМЯ? |
5 |
Будь-яке інше |
#Н/Д |
|
#ЗНАЧ! |
3 |
#ЧИСЛО! |
6 |
Приклад
Наступна формула перевіряє, чи містить комірка E50 значення помилки #Н/Д.
Якщо це так, то виводиться текст «Дані не визначені».
ЕСЛИ(ТИП.ОШИБКИ(E50)=7, "Дані не визначені", E50)



