4.1 Текстові редактори і видавничі системи
Редактором називається пакет прикладних програм, призначений для створення і зміни текстів, документів, графічних даних і ілюстрацій.
Редактори призначені, в основному, для автоматизації документообігу.
ОСОБЛИВОСТІ ТЕКСТОВОГО РЕЖИМУ:
- число символів в рядку, як правило, рівне 80, а число рядків - 25;
- число символів обмежене набором з 256 кодів ASCII;
- на екрані відображається один єдиний, строго фіксований шрифт;
- символ можна тільки підкреслити, але не можна виділити курсивом або за допомогою напівжирного зображення;
- не можна показати малюнки одночасно з текстом.
ОСОБЛИВОСТІ ГРАФІЧНОГО РЕЖИМУ:
У графічному режимі адаптер не використовує зображення символів, що зберігаються в його пам'яті, а управляє кожною окремою крапкою на екрані. Будь-яка кольорова крапка утворюється змішуванням декількох кольорів в різній пропорції (зазвичай трьох: червоного, зеленого і синього). Зображення символу, що складається з кольорових крапок, повинне зберігатися і відтворюватися на екрані самою програмою, а не графічним адаптером. На це потрібний більше комп'ютерного часу, чим при роботі в текстовому режимі. Перевага графічного режиму полягає в тому, що тут немає обмежень, властивих текстовому режиму. Гарнітура, розмір, зображення шрифту відображаються на екрані, причому малюнки можна бачити одночасно з текстом. Таким чином, в графічному режимі екранне представлення документа співпадає з друкарським.
Редактори по своїх функціональних можливостях можна підрозділити на текстові, графічні і видавничі системи.
Текстові редактори призначені для обробки текстової інформації і виконують, в основному, наступні функції:
- запис тексту у файл;
- вставку, видалення, заміну символів, рядків, фрагментів тексту;
- перевірку орфографії;
- оформлення тексту різними шрифтами;
- вирівнювання тексту;
- підготовку змісту, розбиття тексту на сторінки;
- пошук і заміну слів і виразів;
- включення в текст нескладних ілюстрацій;
- друк тексту;
- використовувати всілякі шрифти символів, абзаци довільної форми;
- автоматично переносять слова на новий рядок;
- дозволяють робити виноски, включати малюнки, автоматично нумерують сторінки і виноски;
- створювати таблиці і діаграми;
- будувати зміст, предметні покажчики.
Текстові редактори, основний своєю частиною, орієнтовані на роботу з текстом, хоча можуть мати в своєму складі елементи верстки, побудови і обробки графіки, малюнків, форм.
У Word 2010 реалізований цілий ряд принципово нових засобів, що дозволяють підвищити продуктивність роботи, а також спростити підготовку і якість створюваних документів.
Графічні редактори призначені для створення, обробки графічних документів, включаючи діаграми, ілюстрації, креслення, таблиці. Допускається управління розміром фігур і шрифтів, переміщення фігур і літер, формування будь-яких зображень.
Видавничі системи об'єднують в собі можливості текстових і графічних редакторів, мають розвинені можливостями по формуванню графічних матеріалів і подальшим виводом на друк. Ці системи орієнтовані на використання у видавничій справі і називаються системами верстки. З таких систем можна назвати продукти PageMaker фірми Adobe і Ventura Publisher корпорації Corel.
4.2 Класифікація текстових редакторів
Велика кількість різних типів документів призвела до різноманіття існуючих текстових редакторів.
Як ознака, за допомогою якої розділити множину текстових редакторів на 4 групи, приймемо тип оброблюваного об'єкту
1. Редактори текстів - призначені для створення і редагування текстів програм (наприклад, MultiEdit);
2. Редактори документів - призначені для роботи з документами, що структурно складаються з вкладених документів, сторінок, абзаців і т.п. В структуру документа можуть входити таблиці, графічні образи, які можуть створюватися в інших додатках.
3. Видавничі системи - використовуються для підготовки великих складних документів (книги, альбоми, журнали, газети). Видавничі системи - верстка, вставка зображень в текст, підрізування, використання образотворчих ефектів. Звичайно тексти готують на Word, а верстку роблять на Adobe PageMaker фірми Adobe, QuarkXpress фірми Quark і Ventura Publisher корпорації Corel тощо.
4. Редактори наукових текстів.
Особливість даного класу редакторів в тому, що вони забезпечують підготовку і редагування наукових текстів, що містять велику кількість математичних формул, графіків, спеціальних символів (ТЕХ).
4.3 MS Word 2010
MS Word 2010 - це текстовий процесор, який дозволяє створювати різного роду інтегровані тексти, працювати з електронною поштою та ін.
У основу функціонування сім'ї Word покладений принцип WYSWYG (What You See Is What You Get, тобто "що ви бачите, то і одержуєте"). Розглянемо текстовий редактор Word на прикладі версії Word 2010,2013. Він забезпечує:
- введення, перегляд і редагування тексту;
- форматування абзаців і сторінок тексту, вибір типу шрифту, його розміру, зображення і кольори;
- виділення фрагментів тексту, їх видалення, копіювання і вставка в документи;
- надання користувачу контекстної допомоги;
- вибір і створення стилю і шаблону документа;
- збереження документа на магнітному диску у вигляді файлів з певним ім'ям і розширенням .docx, відкриття і завантаження файлу з магнітного диска в оперативну пам'ять;
- перейменування, копіювання, вилучення, перегляд і друк файлу - документа;
- перевірку правопису, створення словників користувача;
- створення змісту, алфавітного покажчика, виносок і приміток;
- формування, редагування, обробка таблиць;
- вставка в текст документа ілюстрацій з інших додатків, які входять до складу програмного середовища Microsoft Office;
- створення макросів і встановлення значень основних параметрів середовища Word;
- створення поштової кореспонденції, використання сучасних засобів зв'язку (факсу, електронної пошти і глобальної мережі Internet);
- використання таких процедур як автоматична корекція, автоматичне форматування, автотекст, текстові спецефекти і т.п.
У середовищі Windows реалізована технологія OLE (Object Linking and Embedding - об'єктний - орієнтований зв'язок і вставка). Редактор Word підтримує цю технологію, завдяки чому в його документи можна вставляти різноманітні об'єкти, створені в інших програмах. При цьому вмонтований об'єкт стає частиною поточного документа.
У Word, як правило, входять такі програми - додатки, які підтримують технологію OLE:
- програма введення текстових спецефектів (Microsoft WordArt);
- програма створення ділової графіки (Microsoft Graph);
- програма введення математичних формул і рівнянь (Microsoft Eduation Editor) та ін.
Як додатки до Word 2010,2013 можуть використовуватися також сучасні табличні процесори і СУБД, наприклад: Microsoft Excel, Lotus 1-2-3, QuattroPro, Microsoft Access, FoxPro, dBase і ін.
ВІДКРИТТЯ WORD І ВИХІД З СЕРЕДОВИЩА WORD
Способи відкриття середовища: Word
- Подвійне клацання по ярлику Word на Робочому столі;
- Пуск => Усі Програми => Microsoft Office => Microsoft Word;
- Панель Швидкого запуску на панелі завдань: клацання по ярлику Word.
Вихід із середовища Word:
а) Клацання по кнопці системного меню Word Файл - Вихід
б) У вікні натиснути справа зверху червону кнопку з хрестиком (Close)
в) комбінація клавіш Alt+F4
ІНТЕРФЕЙС СЕРЕДОВИЩА WORD 2010 І ЙОГО ОБ'ЄКТИ
Після відкриття програми Word на екрані з'являється вікно самої програми, а в ньому порожнє вікно документа, якому привласнюється ім'я Документ1.
Регістр символів перемикаються за допомогою клавіші CapsLock.
Розкладка клавіатури (зміна мови) - за допомогою клавіш Ctrl + Shift або Alt + Shift.
Інтерфейс редактора Word є стандартне вікно Windows. На правій і нижній сторонах вікна Word знаходяться так звані смуги прокручення тексту.
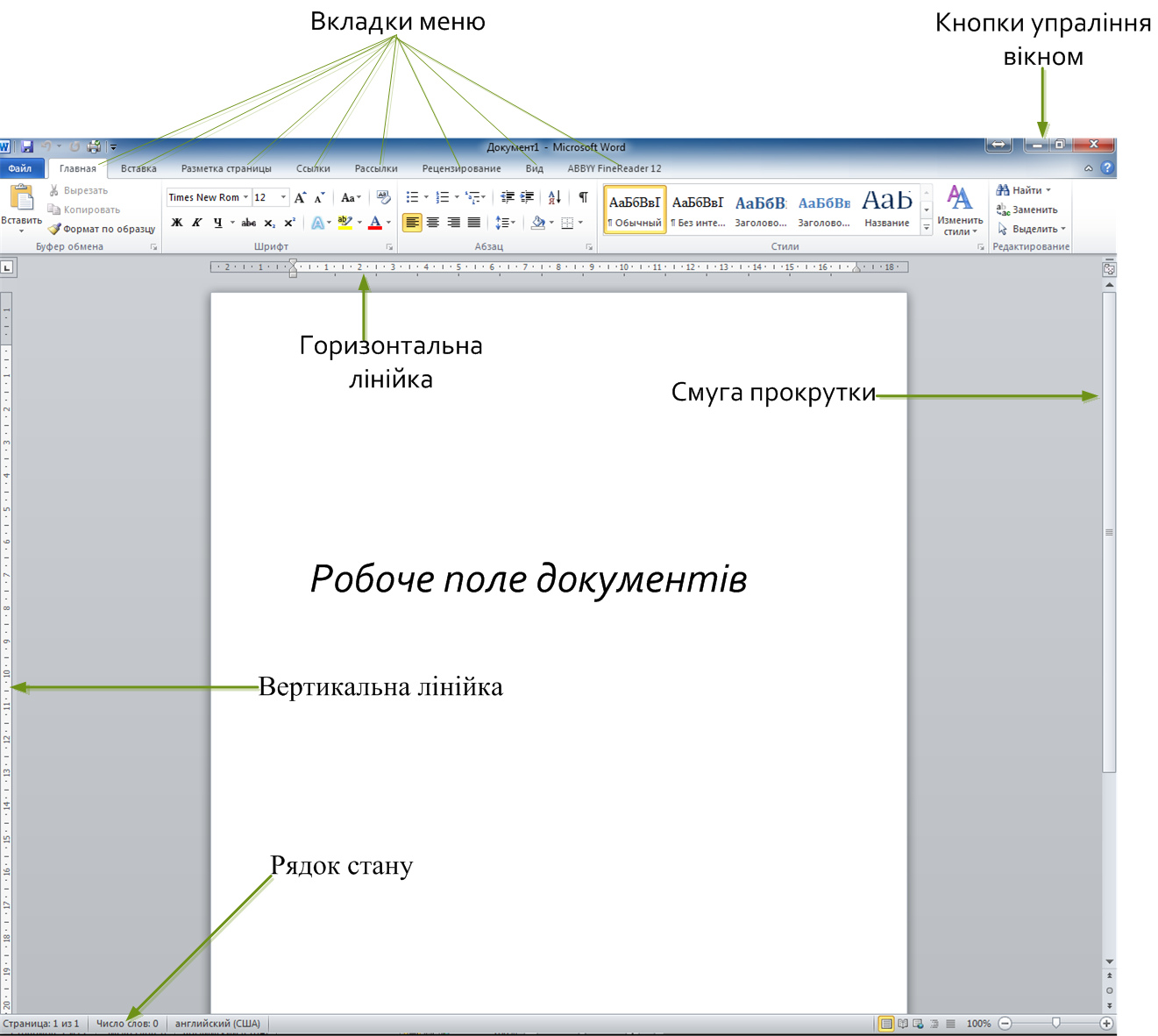
Додаткові об'єкти документа Word.
На рисунку представлені об'єкти документів, що створюються в середовищі текстового процесора Word.
Їх умовно можна розділити на об'єкти, створені:
- у середовищі самого текстового процесора;
- у інших середовищах і упроваджені в документ Word.
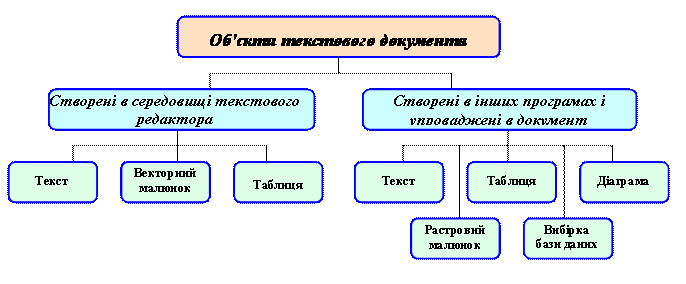
Основним об'єктом Word є текст, якій є символьною інформацією, а саме:
- символи;
- слова;
- символьні абзаци;
- фрагменти тексту (виділені блоки).
Редактор Word забезпечує роботу з кожною з цих структур, як з єдиним цілим. Крім того, цей редактор має вбудований інструментарій ділової графіки і безліч додатків, що дозволяють, не виходячи з основної програми генерувати автофігури, таблиці, створювати діаграми, структурні схеми і формули.
Видно, що Word надає користувачу можливість вставляти в текстовий документ фрагменти з документів, створених в інших програмних середовищах, наприклад в графічному редакторі Paint, в табличному процесорі Exсel, в системі управління базами даних Access та інших. Ці фрагменти мають різні типи даних.
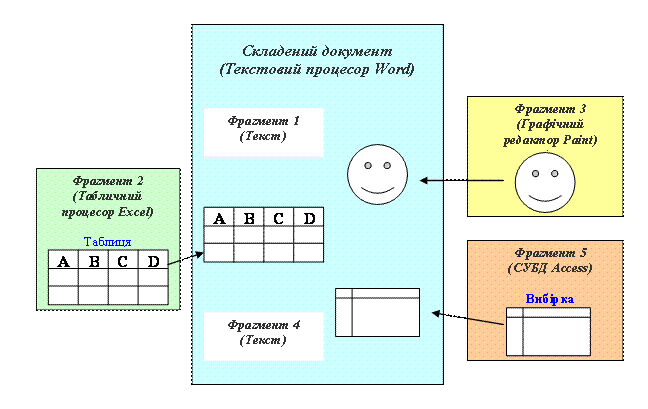
Не дивлячись на те, що документ, створений таким чином, складається з різнотипних даних, він поводиться як цілісне утворення. Його можна друкувати, зберігати, пересилати і проводити з ним будь-які інші дії, як із звичайним документом.
Подібні документи одержали назву складених або інтегрованих документів.
4.3.1 Основні режими перегляду документів Word.
У Word використовується п'ять основних режимів зображення документа на екрані монітора.
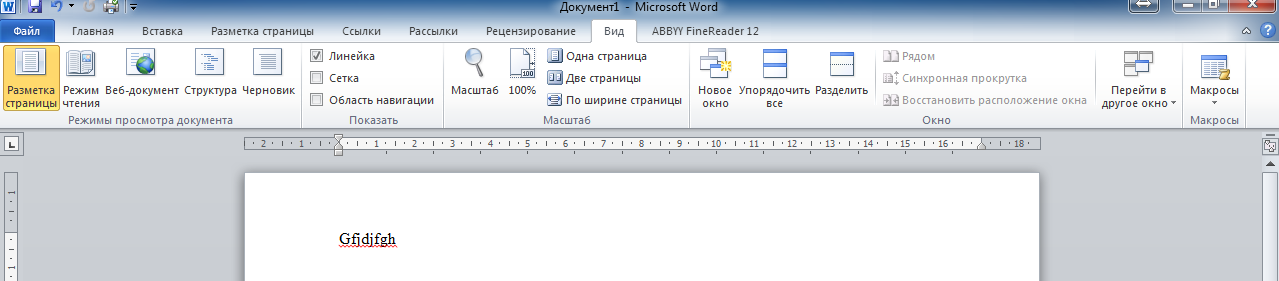
- "Режим Чтения" є режимом роботи з документом,якщо ми бажаємо його роздрукувати. Кількість інструментів обмежена - виділити кольором текст, міні-перекладач, перегляд та друк, Параметри перегляду.
- Режим "Web-документ". Режим Web-документ найбільш зручний для створення Web-сторінок і документів, призначених для перегляду на екрані. У цьому режимі відображається фон, текст переноситься по межі вікна, а малюнки займають ті ж позиції, що і у вікні Web-оглядача.
- Режим "Розмітка сторінки" забезпечує посторінкове зображення документа на екрані так, як він виглядатиме на папері після друкування. Тільки в цьому режимі можна переглянути на екрані такі об'єкти сторінок, як малюнки, ілюстрації, діаграми і т.д. Цей режим зручно використовувати для зміни колонтитулів і полів, а також роботи з колонками і графічними об'єктами (не забувайте використовувати установки масштабу (200% 150%, 100%, 75%, 50%, 25%, 10%, по ширині сторінки, сторінка цілком, дві сторінки) => меню Вигляд => Масштаб ...).
- Режим "Структура" дозволяє відображати на екрані тільки ескіз всього документа, тобто ієрархію його частин і заголовків. Вибираючи і переміщаючи рівні ієрархії, можна переміщатися по тексту документа і змінювати положення його окремих фрагментів. Режим структури дозволяє бачити структуру документа, а також переміщати, копіювати і реорганізовувати текст за допомогою перетягання заголовків. У режимі структури можна згорнути документ, залишивши тільки основні заголовки, або розвернути його, відобразив всі заголовки і основний текст. Крім того, в режимі структури зручно працювати з головними документами. Використання головних документів спрощує створення і оновлення великих документів, наприклад звітів, що включають декілька частин, або книг, що складаються з декількох глав.
У режимі структури не відображаються межі сторінок, колонтитули, малюнки і фон.
4.3.2 Компоненти редактора Word.
Graph, Equation, WordArt - завдяки цій групі програм можливо вставляти в документ різні діаграми (Graph), математичні формули (Equation - редактор формул) і текстові ефекти (WordArt).
Засоби перевірки (Proofing Tools) - ці програми призначені для перевірки орфографії, виправлення друкарських помилок і підбору синонімів.
Конвертери, фільтри і ODBC (Converters, Filters and Data Access) - у документів, створених в інших текстових редакторах, формати файлів відрізняються від того формату, який використовує редактор Word. Щоб Word міг працювати з такими файлами, потрібні спеціальні програми перетворення форматів, або конвертери.
Word 2010 зрозуміє документ, створений в іншій програмі, тільки якщо встановлений відповідний конвертор - пакет забезпечення сумісності.
Крім того, Word може імпортувати графіку, створену в інших програмах, і експортувати малюнки у форматі інших програм. Це зручно для обміну між різними програмами. Для перетворення форматів малюнків застосовуються спеціальні програми - фільтри.
4.3.3 Функції Microsoft Word
Автозаміна - дозволяє автоматично виправляти друкарські помилки, що найчастіше зустрічаються, а також орфографічні і граматичні помилки.
Крім того, за допомогою автозаміни можна значно спростити вставку часто використовуваного тексту, символів і малюнків, не повторюючи кожного разу всі необхідні для вставки дії.
Форматування тексту - в Word можливо форматування тексту при введенні. У Word також автоматизоване збереження форматування, тобто, форматування, застосоване до першого елементу списку, застосовується і до наступного елементу. У Word виконується перетворення загальних способів виділення звичайного тексту у форматований текст - наприклад, слова напівжирний в напівжирний, а курсив - в курсив. За допомогою автоформату можна швидко відформатувати заголовки, маркіровані і нумеровані списки, межі, числа, символи і дроби.
Автозавершення - дозволяє вставляти в текст цілі елементи, такі як дати і елементи списку автотексту, шляхом набору декількох перших знаків. Дивись відомості про швидку вставку елементу списку автотексту або дати за допомогою автозавершення.
Автоматична перевірка правопису. Для автоматичного виправлення всіх помилок без підтвердження кожного виправлення можна використовувати засоби автозаміни.
Одночасна перевірка орфографії і граматики. Після перевірки орфографічних і граматичних помилок кожне виправлення можна підтвердити. Цей спосіб корисний в тих випадках, коли перевірка тексту відкладається до завершення правки документа.
У Word 2010 включений новий тезаурус. Щоб вибрати слово із списку синонімів, клацніть слово правою кнопкою миші і виберіть в контекстному меню команду Синоніми.
Розстановка переносів можлива в документах на багатьох мовах. Якщо визначена інша мова тексту, до цього тексту застосовуються відповідні правила розстановки перенесень.
Таблиці
Інструмент "Намалювати таблицю" (Нарисовать таблицу). Цей інструмент дозволяє інтуїтивно малювати і змінювати таблиці, працює, як олівець - перетягніть покажчик миші, щоб намалювати зовнішню межу таблиці, а потім розбийте її на комірки будь-якого розміру.
Малюнки і малювання
Графічний редактор Office. Для прикраси тексту і малюнків пропонуються 100 автофігур, що настроюються, 4 види заливки (багатоколірна градієнтна, візерункова, прозора і малюнком), а також додавання тіні і об'єму.
Малюнки. Малюнки можна легко розташувати в будь-якому місці документа і навіть вбудувати їх в рядок тексту шляхом звичайного перетягання. Допускається також зміна відносного розташування малюнків і створення підкладок і фонових малюнків за допомогою команди Помістити за текстом.
Написи. Написи використовуються замість рамок; до них застосовні всі можливості графічного редактора Office, зокрема додавання об'єму, заливки і фону, а також обертання, зміна розмірів і обрізка.
Зв'язані написи. Для організації перетікання тексту між декількома позиціями в документі слід розмістити написи, а потім встановити між ними зв'язки.
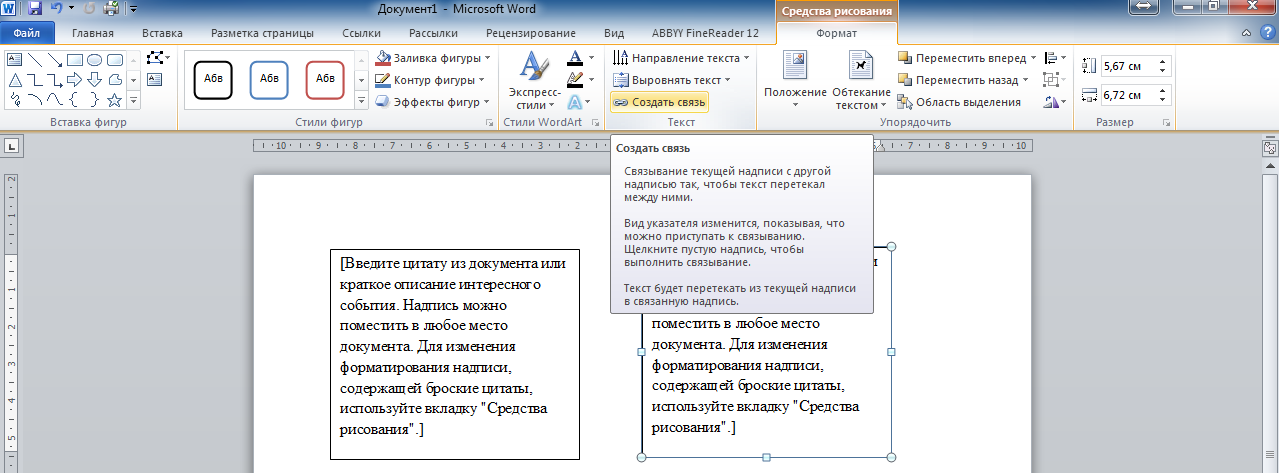
4.3.4 Управління файлами
СТВОРЕННЯ
При запуску редактора Word автоматично створюється порожній документ з ім'ям Документ 1.
- можна створити порожній документ не запускаючи Word (встановити покажчик миші у вікні папки, в якій зберігатиметься файл, і в контекстному меню вибрати Створити (Создать) => Документ Microsoft Word)
- у Word можна скористатися
- меню Файл => Створити
ВІДКРИТТЯ
- можна відкрити тільки раніше створений на диску файл
- меню Файл => Відкрити..., (Вибрати диск, папку і файл, який треба відкрити)
- У вікні Відкриття документа, що з'явилося, за допомогою списку Папка, що розкривається, можна знайти файл, якій цікавить нас.
Для того, щоб у вікні Відкриття документа були представлені не тільки документи Word, але і всі інші файли, скористайтеся списком Тип файлу, що розкривається, і виберіть Всі файли. - Можна відкрити раніше створений в Word файл (наприклад, порожній) не запускаючи заздалегідь Word
- Подвійне клацання лівою кнопкою миші на піктограмі файлу
- Можна відкрити один з останніх 4-х використаних документів
- меню Файл => Останні (Последние)
ЗБЕРЕЖЕННЯ
Існує два види збереження:
- Під новим ім'ям по вказаному шляху;
- Під тим же ім'ям і в теж місце.
Збереження файлу під новим ім'ям по вказаному шляху і типом:
- меню Файл => Зберегти як...
Збереження файлу під тим же ім'ям, типом і в ту ж саму папку:
- меню Файл => Зберегти;
- піктограма Зберегти.
Примітка:
- При першому збереженні документа з'явиться вікно Збереження документа (Сохранение документа), в якому дається можливість задати ім'я, тип, шлях файлу.
- При повторному збереженні документа Word самостійно зберігає файл в ту ж саму папку, з тим же ім'ям і типом (розширенням).
- Попередній варіант цього документа не зберігається.
ЗАКРИТТЯ
- закрити активний документ - видалити його з оперативної пам'яті, продовживши роботу над іншими документами не виходячи з Word:
- меню Файл => Закрити;
ДРУК
- Вивід на друк документа:
- меню Файл => Друк...;
4.3.5 Створення документа
ВВЕДЕННЯ ТЕКСТУ
- текст вводиться в позицію, в якій знаходиться текстовий курсор; змінити позицію текстового курсору можна, помістивши покажчик миші в необхідне місце екрану і натиснув ліву клавішу миші;
- вибір мови (українська Uk, російська Ru, англійська En) здійснюється у вікні перемикача кодування клавіатури (мови) на панелі завдань;
- Shift - перемикач регістра клавіатури (перехід до ПРОПИСНИХ букв);
- Enter - перехід до нового абзацу (перехід до нового рядка усередині абзацу відбувається автоматично, якщо попередня вже заповнена);
- Backspace - видалення символу зліва від курсору;
- Delete - видалення символу праворуч від курсору;
- Insert - перемикання режимів вставки / заміни символів.
-
- для здійснення примусового переходу на новий рядок усередині абзацу Shift+Enter;
- для розбиття абзацу на два - помістити курсор в потрібне місце і натиснути Enter;
- для об'єднання двох абзаців в один - помістити курсор в кінець першого і натиснути Delete;
- примусовий перехід на нову сторінку Ctrl + Enter.
ПЕРЕМІЩЕННЯ ПО ТЕКСТУ
Переміщення по тексту виконується мишею або за допомогою клавіш.
- усередині екрану - помістити покажчик миші в потрібне місце і натиснути ліву клавішу миші;
- поза екраном - перетягнути повзунок лінійки прокрутки за допомогою лівої клавіші миші;
- можна використовувати комбінації клавіш
ВИДІЛЕННЯ ФРАГМЕНТІВ ТЕКСТУ
Для того, щоб виконати яку-небудь дію над фрагментом документа (видалення, копіювання, переміщення і т. д.), необхідно спочатку виділити цей об'єкт.
Це відноситься до будь-якого об'єкту при роботі з Word.
ОПЕРАЦІЇ З ВИДІЛЕНИМ ФРАГМЕНТОМ ТЕКСТУ
Для того, щоб скопіювати фрагмент тексту, потрібно виконати один з наступних варіантів дій:
- Виділити потрібний фрагмент тексту
- Помістити виділений фрагмент в буфер обміну
- Встановити курсор на те місце, куди буде перенесений фрагмент.
- Команда Вставити з буфера обміну
Переміщення в буфер - виділений фрагмент видаляється з тексту і переміщається в буфер обміну
- меню Главная => Вирізати;
- клацання правою клавішею і в контекстному меню Вирізати.
- поєднання клавіш <Ctrl>+<X>.
Увага! Після цієї операції фрагмент який був виділений зникне і з'явиться в буфері обміну !!!
Копіювання в буфер - виділений фрагмент залишається в тексті і копіюється в буфер обміну
- меню Главная => Копіювати;
- клацання правою клавішею і в контекстному меню Копіювати
- поєднання клавіш <Ctrl>+<C>.
Вставка з буфера - вміст буфера обміну вставляється в місце, де знаходиться курсор
- меню Главная => Вставити;
- клацання правою клавішею і в контекстному меню Вставити
- поєднання клавіш <Ctrl>+<V> або <Shift>+<Isert>
Видалення - виділений фрагмент видаляється з тексту.
- меню Главная => Очистити;
- клавіша Delete .
Увага! Після цієї операції фрагмент, який був виділений, зникне !!!
ВІДМІНА ВИКОНАНИХ ДІЙ
Відміна декількох виконаних операцій:
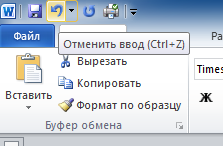
ОФОРМЛЕННЯ ДОКУМЕНТА ФОРМАТ СИМВОЛА
Символ - це найменша неподільна частина документа. Зовнішній вигляд (формат) виділеного символу (якщо виділення немає, то для подальших символів, що вводяться) можна змінити за допомогою:
- меню Главная => Шрифт... ;
- піктограми - Напівжирний, Курсив і т.д.,списки, що розкриваються, Шрифт, Розмір шрифту;
- Клацання правою клавішею миші - і в контекстному меню Шрифт.
До формату символу відносяться:
- вид шрифту (Times New Roman Cyr, Arial Cyr і т.д. );
- зображення (звичайний, напівжирний
 , курсив
, курсив  );
); - розмір шрифту
 ;
; - підкреслення (
 одинарне, подвійне, тільки слова, пунктирне);
одинарне, подвійне, тільки слова, пунктирне); - ефекти (
закреслений, верхній індекс, нижній індекс, МАЛІ ПРОПИСНІ, ВСІ ПРОПИСНІ); - колір (червоний, зелений, синій і т.д.);
- інтервал (звичайний, розріджений, ущільнений);
- зсув (вгору, вниз);
- буквиця
Для вставки буквиці можна вибрати
- меню Вставка => Буквиця.
Для зміни шрифту фрагмента тексту, потрібно виконати один з наступних варіантів дій:
- Зробити шрифт напівжирним
- Виділити потрібний фрагмент тексту;
- Натиснути на кнопку "Полужирный"
 на панелі інструментів меню Главная.
на панелі інструментів меню Главная.
- Зробити шрифт курсивним
- Виділити потрібний фрагмент тексту;
- Натиснути на кнопку "Курсив"
 на панелі інструментів меню Главная".
на панелі інструментів меню Главная".
- Зробити шрифт підкресленим
- Виділити потрібний фрагмент тексту.
- Натиснути на кнопку "Подчеркивание"
 на панелі інструментів меню Главная.
на панелі інструментів меню Главная.
Увага: Для іншої роботи з шрифтами і їх стилями, а так само для зміни розміру шрифту необхідно зайти в розділ Шрифт..., який знаходиться в меню Главная.
Для швидкої зміни розмірів шрифту в тексті, який виділений на момент зміни, можна скористатися кнопкою ![]() (Розмір шрифту), яка знаходиться на панелі інструментів меню Главная.
(Розмір шрифту), яка знаходиться на панелі інструментів меню Главная.
ФОРМАТ АБЗАЦУ
Абзац утворюють один або декілька рядків документа. В кінці останнього рядка стоїть недрукований маркер абзацу, що утворюється після натиснення Enter. Формат виділеного абзацу (якщо виділення немає, то для подальших абзаців, що вводяться) можна змінити за допомогою
- меню Главная => Абзац... ;
- піктограми

 (Одинарний, Полуторний, Подвійний інтервали),По лівому краю, По правому краю, По центру, По ширині і т.д.
(Одинарний, Полуторний, Подвійний інтервали),По лівому краю, По правому краю, По центру, По ширині і т.д. - Натиснення правої клавіші - і в контекстному меню Шрифт ... .
Маркер абзацу стає видимим при включенні піктограми Недруковані символи ![]() . До маркера абзацу прив'язана вся інформація про формат абзацу.
. До маркера абзацу прив'язана вся інформація про формат абзацу.
При видаленні маркера відповідний абзац зіллється з подальшим, причому формат верхнього буде поширений на весь знов утворений абзац.
До формату абзацу відносяться:
- відступи абзацу від полів сторінки (а не від країв листа)
- відступ першого рядка;
- відступ зліва , відступ справа.
- для завдання відступів абзацу використовуйте горизонтальну лінійку, переміщаючи маркери лінійки за допомогою лівої клавіші миші або меню Главная => Абзац.
- вирівнювання відносно меж абзацу, що задаються відступами від полів сторінки (а не країв листа)
- вирівнювання за допомогою панелі інструментів Форматування
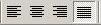 (зліва, по центру, справа, по ширині).
(зліва, по центру, справа, по ширині).
Для застосування різних типів вирівнювання в межах одного рядка застосовуються табулятори, які зручно встановлювати на горизонтальній лінійці. Переміщатися в межах рядка від табулятора до табулятора потрібно за допомогою клавіші Tab. -
інтервали між абзацами (перед, після) і між рядками усередині абзацу (одинарний, полуторний, подвійний)
 .
. - розташування на сторінці - заборона висячих рядків, не розривати абзац і т.д.
- межі і заливка
- меню Главная -розділ Абзац => Межі і заливка...;
Межі всередині, зовні: Зовнішні межі, Внутрішні межі 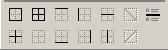 .
.
Лінія: зверху, знизу, всередині (горизонтальна, вертикальна, діагональна), зліва, справа;
Межа відсутня і т.д.;
Тип лінії, Узор - у списках, що розкриваються, -
ФОРМАТ СТОРІНКИ.
Сторінка - частина документа, що виводиться при друці на аркуш паперу заданого розміру.
Формат сторінки можна задати
- меню Разметка страницы => Параметры станицы...
- на вертикальній лінійці подвійне клацання лівою кнопкою миші.
ФОРМАТ РОЗДІЛУ.
Розділ - частина документа (що складається з одного або декількох абзаців, а може і всього документа), в кінці якого стоїть недрукований символ "Розрив розділу".
- Нові розділи створюються користувачем для того, щоб в деякій частині документа змінити атрибути формату сторінки (поля, орієнтацію, спосіб вертикального вирівнювання), число колонок тексту, вміст колонтитулів і т.д.
Вкладка Вставка => Розрив ...
- Недруковані символи розриву розділу стають видимими при включенні піктограми Недруковані символи
 .
. - У ряді випадків редактор автоматично створює новий розділ, наприклад, якщо деякий виділений фрагмент відформатован у вигляді колонок.
- колонки - розбиття виділеного фрагмента тексту на одну (відміна розбиття), дві, три і т.д. колонки із завданням їх ширини, інтервалу, роздільника, користуючись вікном Колонки, яке спливає після виконання
Вкладка Разметка страницы => Колонки...
СПИСКИ
Існує можливість додати номери або маркери до існуючих рядків тексту або створити маркірований список автоматично при введенні.
Якщо на початку нового абзацу ввести дефіс (-) або зірочку (*), натиснути клавішу ПРОПУСК або TAB, а потім ввести текст, такий абзац буде автоматично перетворений в елемент маркірованого списку після натиснення клавіші ENTER в кінці абзаца.
Для швидкого створення маркірованого або нумерованого списку, маркери або номери або додаються до існуючих рядків тексту вручну, або це здійснюється автоматично при введенні тексту документа.
Види списків: маркірований, нумерований, багаторівневий.
Списки можна організувати за допомогою:
- меню Главная - розділ Абзац => Список:
- - маркірований список

- - нумерований список
 .
.
- - маркірований список
ВСТАВКА ЕЛЕМЕНТІВ В ДОКУМЕНТ ВСТАВКА ТАБЛИЦІ.
Створення таблиці:
- меню Вставка - Таблиця => Вставить Таблицу ...;
- піктограма Таблица
 на Вкладці Вставка.
на Вкладці Вставка.
При створенні таблиці задається кількість стовпців і рядків.
Якщо виконати команду:
меню Вставка - Таблиця => Відобразити Сітку (Приховати ), то створену таблицю можна "побачити" (межі комірок, на які розбита сторінка, будуть позначені пунктирними лініями)
|
Приклад |
створеної |
таблиці, |
що складається |
|
з |
3-х |
рядків |
і |
|
4-х |
стовпців |
Використовуючи Межі і заливку, можна по-різному виділити комірки
|
Приклад |
створеної |
таблиці, |
що складається |
|
з |
3-х |
рядків |
і |
|
4-х |
стовпців |
Розміри комірок можна змінити
- меню Робота с таблицями =>Вкладка Макет - Властивості => Висота і ширина комірки...;
- перемістивши маркери меж на горизонтальній і вертикальній лінійці за допомогою лівої клавіші;
- перемістивши самі межі за допомогою лівої клавіші.

Об'єкт - прямокутний фрагмент, який може бути поміщений усередині документа, а потім заповнений і відформатований як самостійний об'єкт.
- меню Вставка - Рисунок:
- меню Вставка - Об'єкт...
У діалоговому вікні Вставка Об'єкту вибрати об'єкт для вставки
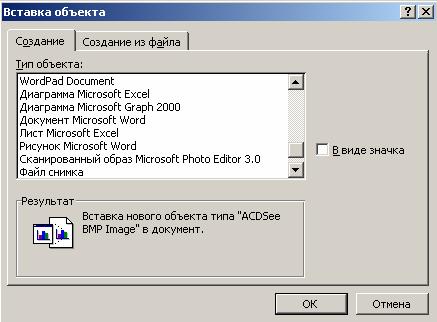
- Microsoft Clip Gallery
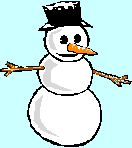
- Microsoft WordArt

- Microsoft Equation

- Діаграм Microsoft Graph 2000
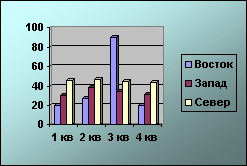
- положення і розміри об'єкту можна змінити, помістивши покажчик миші на межу об'єкту, натиснути ліву клавішу і не відпускаючи, перетягнути межу або маркер на межі на нове місце;
- створений об'єкт автоматично обрамлений рамкою. Межі і заливку об'єкту можна змінити звичайним способом (зокрема - видалити);
- для виділення об'єкту як завжди натиснути ліву клавішу в межах об'єкту
якщо об'єкт не обрамлений рамкою, то для виділення залишається пам'ятати його місце розташування; - для виділеного об'єкту можна встановити різні параметри
=> меню Работа с рисунками - Формат => Размер - Відзначимо можливість задавати положення і обтікання тексту документа навколо об'єкту, розмірів об'єкту, прив'язки об'єкту щодо сторінки, абзацу і видалення об'єкту, зберігати як зображення.





